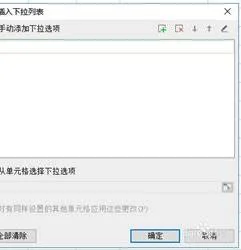1.wps如何设置下拉联动框
1、打开我们要处理的表格
2、我们准备在地域那一栏里设置下拉菜单~~~,那么我们先把地域里的内容删掉。并在其他的区域输入我们所需要的选项内容
3、选中我们需要设置下拉菜单的区域(可以单列选,也可以局限选)。
4、点击菜单栏中的“有效性”选项,会出现对话框。
5、选择”有效性条件“-“允许”-“序列”
6、然后在“来源”里选择选项(我们之前输入好的)所在的区间。
7、点击确定,我们回去看看原始表格,是不是出现下拉菜单选项了
2.wps中的表格如何设置下拉列表
1,选择要设置的单元格区域,单击“数据”选项卡,单击“有效性”命令。
2,在弹出的“数据有效性”对话框中,单击“允许”下方的下拉三角形,选择“序列”。
3, 在“来源”下面的文本框输入对应的内容(也就是下拉列表里面所需要的选项内容)。注意:这里文字与文字之间用逗号隔开,这个逗号一定要是英文状态下面的逗号。最后单击“确定”。
4,这个时候,之前所选择的区域的每个单元格右侧都会出现一个下拉三角形符号,只要用鼠标单击一下这个下拉三角形就可以选择所需要的内容了。
3.怎样在wps表格中设置下拉选项
一:这里以WPS EXCEL表格为例,window office execl表格操作同理。首先我们在表格中输入“下拉菜单测试”字样,当然这里输不输入文字无所谓。
2
二:然后我们选中该单元格,也就是输入了文字的单元格。
3
三:再从表格上方的功能键找到“数据”这个选项并打开它,如果是window office execl表格,那么这时会弹出一个“数据”下拉列表,而WPS这里则是直接在下方展示,不会弹出下拉列表。
4
四:再从数据选项找到“自动筛选”(window office execl表格要先从数据选项找到“筛选”,再从“筛选”中找到“自动筛选”),找到后点击它即可完成下拉菜单设置。
5
五:最后就可以根据自己的需要设置下拉菜单了。
4.wps表格怎样添加下拉列表
举个例子吧
1.首先在空白单元格区域分别输入要下拉的内容,这里输入几个姓名代替。
2.鼠标放在要添加下拉列表的单元格B2,在功能区“数据”里面找到“有效性”,打开“数据有效性”对话框,设置,“允许”下拉选择“序列”,在来源对话框里拖选要下拉的内容,就是前面几个姓名的单元格区域,“忽略空值”以及“提供下拉箭头”打勾
3.输入信息,“选定单元格时显示输入信息”打勾 ,确定
4.下拉列表就弄好了,点击B2单元格的倒三角符号就可以下拉选择内容
5.怎样给WPS表格文件设置下拉列表框
首先,在WPS表格中输入要使用的序列
在WPS表格中选中要使用下拉列表的单元格或单元格区域,切换到“数据”选项卡,点击“有效性”按钮。
在打开的“数据有”窗口中,切换到“设置“选项卡,点击“允许”下拉列表,从中选择“序列”,同时设置“来源”
此时在编辑单元格时,就会发现对应单元格右侧出现了一个下拉箭头,点击即可弹出下拉列表
另外,我们也可以通过“名称管理器”来创建下拉列表:
选中WPS表格中的序列,点击“公式”功能区中的“名称管理器”。
在打开的“名称管理器”窗口中,指定序列来源,同时设置对应的名称,点击“确定”完成名称的指定。
最后在“数据有效性”窗口中,将“来源”设置为“=级别”即可。此方法也可以实现下拉列表效果。
6.如何在WPS的文档里面设置下拉列表
这个问题我知道!您好,很高兴为您解答!转一篇文章,希望可以帮到您:在Word中设置“下拉型窗体域”1.先打开一个Word文档,在其中根据需要先设计好表格。
可以先将一些不能用下拉输入的单元格先行输入。2.将鼠标移到指定位置,点“视图→工具栏→窗体”,弹出“窗体”工具栏,点“下拉型窗体域”按钮。
3.窗体域插入后,单元格中会显示出一个带有灰色阴影的小方块(在按下“窗体域底纹”按钮的情况下才会显示阴影)。窗体域底纹只在屏幕上显示,用于提醒用户该域的具体位置,并不会被打印出来。
双击插入的窗体域,系统弹出“下拉型窗体域选项”对话框。在“下拉项”的框格内添加下拉菜单中的选项。
添加的步骤是:首先在“下拉项”项目中输入需要添加的第一个列表项,并单击“添加”按钮(或按回车键),然后依次输入其余列表项。所有列表项添加完毕后,可以通过向上↑、向下↓这2个“移动”按钮改变列表项的排列顺序。
选中“启用下拉列表”项,点“确定”按钮即可。4.下拉型窗体域插入完成之后,单击“窗体”工具栏上的小锁状的“保护窗体”按钮,这样除了含有窗体域的单元格外,表格的其他地方都无法进行修改。
此时用鼠标单击任一窗体域单元格,在单元格的右侧会出现一个下拉三角图标,点击该图标会弹出下拉列表,在其中选择即可。全部选择好后,再点“保护窗体”按钮即可解除锁定。
如有疑问,请点击我的头像提问。祝您生活愉快。