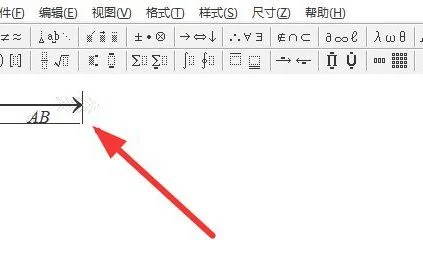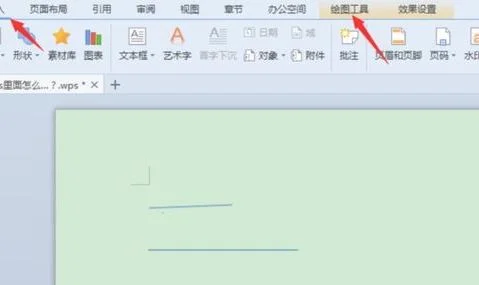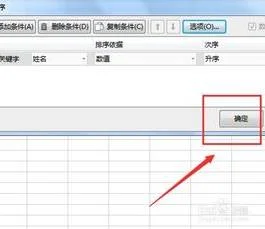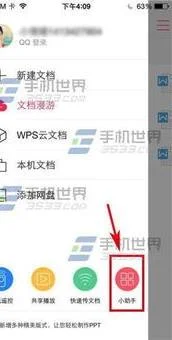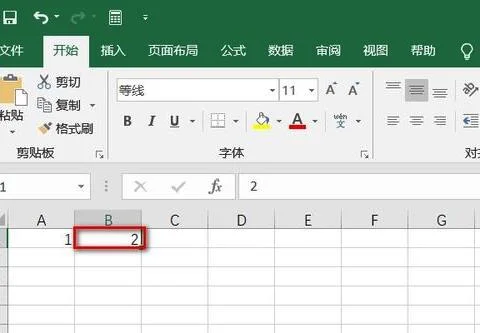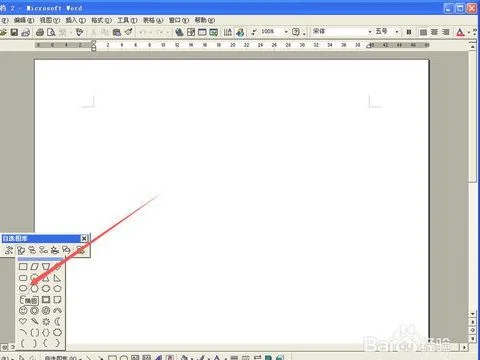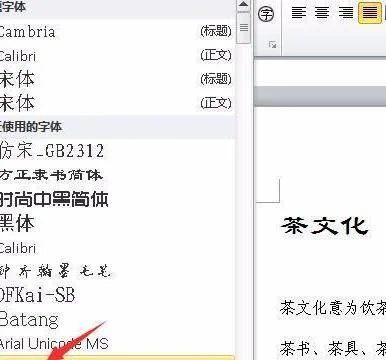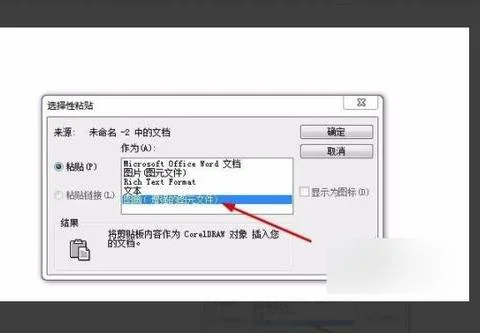1.在手机版WPS表格中如何一次选取多个单元格
在手机版WPS表格中一次选取多个单元格的步骤如下:
1.用手点击行号,即可选中这一行;选中后可以看到行上下边框中有两个小方形。
2.将手指放到这两个方形上向上或向下移动,可以增加或减少选中的行数。
3.和选中行的方法一样,点击列号可以选中一行。
4.选中一行后,将手指移动到小方形上可以增加或减少被选中的列。这样就解决了在手机版WPS表格中一次选取多个单元格的问题了。
2.WPS怎样选中多个单元格,同时输入同样的内容
按住 CTRL键不放,单击你要选择的单元格就可以实现不连续选择。
选择完后不要点击鼠标——直接输入你要的内容——然后ctrl+回车,就可以实现被选中的单元格输入相同内容。
3.如何用wps筛选多个表格
1. 首先,打开一个新的工作表,输入数据。切换到“开始”选项卡,先点击数据区域的任一单元格,再点击“自动筛选”,接下来,就可以按照各种条件筛选自己想要的数据。接下来,我们做几个实例。
2. 第一个实例:筛选出管理部的人员数据。首先,点击部门单元格右下方的倒三角形,将”全选“前面的打勾取消了,再在”管理部“前面打勾,最后点击”确定“,这样就把管理部的人员筛选出来了。
3. 如果想要恢复所有数据,只需要,再次点击部门单元格右下方的倒三角形,在下拉菜单中点击”清空条件“按钮,这样就可以把原数据显示出来了。
4. 第二个实例:筛选出姓名中带”小“字的人员数据。,点击姓名单元格右下方的倒三角形,在下拉菜单中的搜索中输入”小“字,点击”确定“就可以筛选出相关的数据了。
5. 第三个实例:筛选出笔试分数小于90分的人员数据。点击笔试分数单元格右下方的倒三角形,再点击下拉菜单右上角的”数字筛选“,选择”小于“,在弹出的”自定义自动筛选方式“对话框中输入”90“,点击”确定“就完成了。
4.WPS表格如何对多个表格同时编辑操作
刚才测试了一下,当多个表格处于组合状态时,可以同时移动多个表格某个相同区域的数据。
步骤是:
1、在左下角的工作表标签位置,单击鼠标右键,“选定全部工作表”,或者按下Ctrl键的同时,逐个点击需要组合的工作表,将工作表处于“组合状态”;
2、在组合工作表的任一工作表,选择数据区域,将光标移动到数据区域的外边框位置,至出现十字箭头,按住十字箭头,拖曳到需要的位置,释放,则组合工作表的其他表格相同位置的数据都同步发生了移动。
3、完成以上操作时,在左下角的工作表标签位置,单击鼠标右键,“取消组合工作表”,退出工作表组合状态。