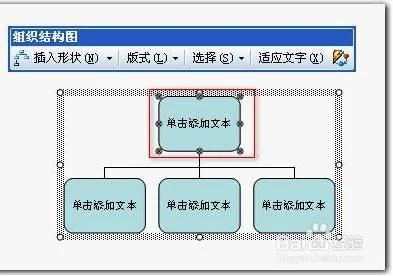1.如何利用wps演示制作漂亮的组织结构图
第一种调用方法:如图1所示,依次单击格式工具栏的“插入”—“ 图片”-–“ 组织结构图”命令,
图 1
打开一个组织结构图,点击组织结构图,就可使用“组织结构图”的工具条中的命令修改和创建组织结构图以说明层次关系。
图 2
第二种调用方法是通过依次单击格式工具栏的“插入”—“ 图片”命令,调出“图示库”对话框,选择其中的“组织结构图”,单击 “确定”按钮,调出图2所示内容。
图 3
第三种方法是单击绘图工具条中的“图片”命令按钮
调出“图示库”对话框,选择其中的“组织结构图”,单击 “确定”按钮,调出图2所示内容。
在组织结构图的周围将出现8个尺寸控点,可通过拖动尺寸调整命令设置绘图区域。
选中第一个形状,单击“插入形状”右侧的下拉按钮,其中出现三项内容:
“同事”— 将形状放置在所选形状的旁边并连接到同一个上级形状上。
“下属”— 将新的形状放置在下一层并将其连接到所选形状上。
“助手”— 使用肘形连接符将新的形状放置在所选形状之下。
选择其中的“下属”命令,就可以在其下方添加一个下属,如图4、图5所示:
图 4
图 5
2.wps演示怎么制作组织结构图
如果组织结构图简单可以使用其提供的结构图,如果复杂,建议直接手工绘制,结合复制、组合、连接线等,会更容易绘制。
如果使用演示的组合结构图插入上、下级关系,可以单击需要插入下属、平级的一个方框,此时方框周围会出现八个小圆点,相应的工具栏也会出现,此时,单击左边的“插入形状”按钮右侧的黑三角,选择“下属”或“同事”(同级)、“助手”等,便会插入下级、同级或助手。通过重复这一步骤,可以插入更多的下属、同事、助手等。
说明:用上面的方法可以插入多个下属,同样,单击选中部属,再插入更多的同事,也能达到给“上级”插入部属的目的。
3.wps ppt如何制作组织结构图
WPS演示也就是PPT,组织结构图可以通过插入功能的图形进行组合而成。也可以参考系统给的组织结构图模板进行修改。
工具:插入、形状等命令
步骤:
第一步,点击启动PPT,然后点击插入---组织结构
第二步,在组织结构图插入后,可以进行添加或者删减结构的图像结构,并且图像颜色可以自定义改变。
第三步,如果还需要其他基本形状来组合,可以继续点击插入---形状--流程图进行组合。
4.怎么在wpsppt里面做人员组织架构图
首先,制作一张幻灯片。
点击最上方编辑栏第二个“插入”。点击“织结构图”。
插入“组织结构图”之后,上方的编辑栏就会多出“组织结构图”和“效果设置”。而“组织结构图”下方就有“智能选择”,点击“智能选择”。即可改变图形的颜色和样式。
点击组织结构图形中“单击添加文本”。这是上边编辑栏的“组织结构图”的前四个功能就会显现出来,就可以使用“增加下属”“增加同事”“增加助手”“删除成员”。
比如点击“增加下属”“增加同事”“增加助手”。自己可以根据需要进行调节。