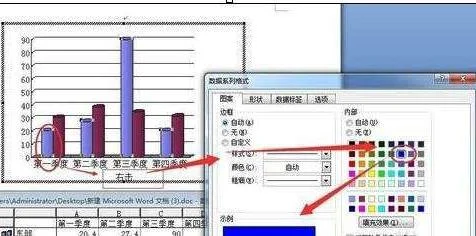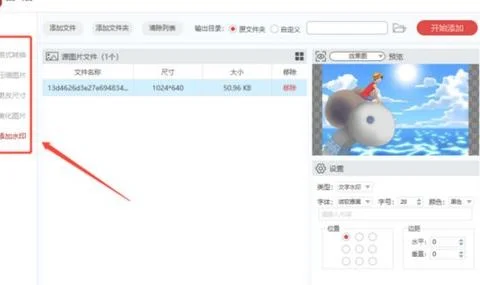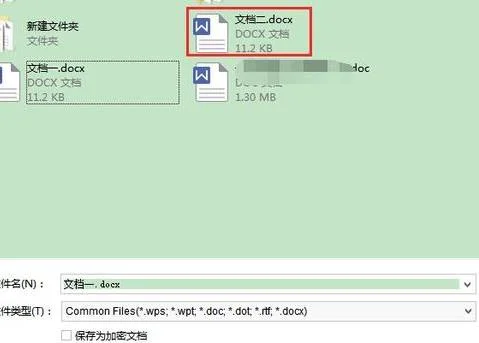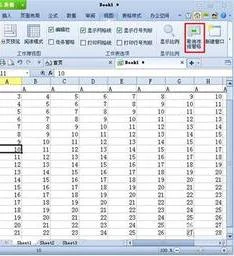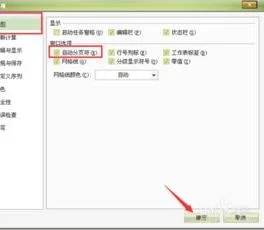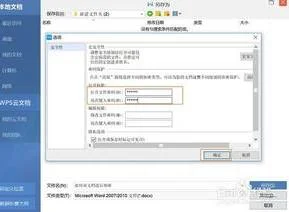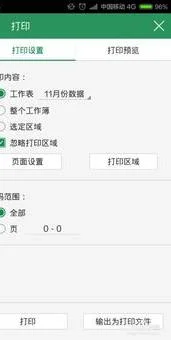1.如何在wps表格中插入圆柱形的柱状图形
打开WPS软件,输入数据,制作数据表,如图。
选择A3:D7单元格区域,切换到“插入”选项卡,点击“插入”,在弹出的“图表类型”中选择二维柱形图。
点击“下一步”,数据区域中选择系列产生在“列”,再点击“系列”选项,将系列1 命名为“10月份销售额”,系列2命名为“11月份销售额”,系列3命名为“12月份销售额”。
改完之后,点击“下一步”,进入图表选项,在标题中,将图表标题改为“员工月度业绩表”,分类(X)轴改为“员工姓名”,数值(Y)轴改为“销售额”。
再点击“网格线”选项,取消主要网格线前面的打勾。再点击“数据表”选项,在“显示数据表”和“显示图例项标示”选项面前打上勾。
6
接下来,点击完成,这样一个柱形图就创建好了,效果如图。
2.怎样建立簇状圆锥图
打开excel文件
选择数据,点击“插入”功能
选择“推荐的图表”
点击“所有图表”,选择如下图所示地点“柱形图”
选择插入的柱形图的柱子,点击鼠标右键,点击“设置数据系列格式”
在右侧弹出的功能框中选择“完整圆锥”
此时我们插入的图形就变为圆锥形了
3.如何在表格中选取两列建立簇状圆锥表
在表格中选取两列建立簇状圆锥表的方法及具体操作步骤如下,以wps2019中的l表格为例做演示。
1、在电脑中打开wps中需要操作的表格,如下图的慰。
2、在打开的表格中将需要做圆锥图的列选中,如下图所示,进入下一步。
3、上文件上方的菜单栏中选择插入选项栏下的图表,点击进入下一页面,如下图所示。
4、在弹出的对话框中选择需要的簇状圆锥表,选中后点击插入,如下图所示即可。
5、这时就可以看到根据这两列建立簇状圆锥表已经出现在表中了,如下图所示,即完成表格中选取两列建立簇状圆锥表的全部操作。
4.怎样在exce中建立簇状柱形图
1.直接插入 此法适用于文档中没有表格数据的情况。
插入方法是:单击“插入”、“图片”子菜单中的“图表”命令,系统默认图表和与之对应的数据表就会出现在页面中。你只须按照修改Excel工作表的方法,对数据表中的数据项和数据进行修改,结束后在图表外的任意位置单击,即可关闭数据表,同时将修改好的图表插入文档。
2.表格插入 如果需要利用文档中的表格数据建立图表,或者想利用另行制作的表格插入图表,就可以使用此法:将文档中的表格选中,然后单击“插入”、“图片”子菜单中的“图表”命令,一个系统默认样式并带有表格数据的图表就会自动插入文档。 3.Excel插入 如果需要利用Excel中的数据来建立图表,或者愿意在Excel中建好图表后再插入文档,使用这种方法的最大优点是几乎不需要进行后期加工。
插入方法是:先在Excel中输入数据和数据项,然后将它们选中。再单击Excel“插入”菜单下的“图表”命令,你就可以在“图表向导”的指引下建立一个漂亮的图表。
最后用“复制”、“粘贴”的方法将它们插入Word文档。 二、编辑图表 一个图表由图例、分类轴(X轴)、数据轴(Y轴)、背景等几部分组成。
编辑图表前应在图表的空白区内单击,使图表边框变为粗斜条状,进入图表编辑状态。 使用前两种方法插入文档的图表,都采用了默认的2D柱形图的样式。
下面是利用右键快捷菜单对已插入文档的图表进行编辑的方法: 1.编辑图例 用鼠标右键单击图表中的图例,选择快捷菜单中的“图例格式”命令。即可打开“图例格式”对话框,其中有“图案”、“字体”、“位置”三个选项卡。
在“图案”选项卡中,你可以对图例的边框、内部填充色等进行设置。在“字体”选项卡中,你可以像对待Word文档那样,对图例的字体、字号、字形等进行设置。
而“位置”选项卡则提供了“靠下”、“右上角”等五个图例位置选项,你只须选中一个并“确定”,图例就会自动放到你需要的地方。如果你不想要图表中的图例,可用鼠标右键单击图例,然后选择快捷菜单中的“清除”命令。
2.编辑分类轴 用鼠标右键单击图表下面的文字,选择快捷菜单中的“坐标轴格式”命令。即可打开“坐标轴格式”对话框,其中有“图案”、“刻度”、“字体”、“数字”、“对齐”五个选项卡。
“图案”选项卡可设置坐标轴的样式、颜色、粗细等,“刻度”选项卡可设置分类轴刻度线之间的分类数(即数据项的数目),默认值为1。“字体”选项卡的功能与上相同,可以对分类轴中的字体、字号、字形等进行设置。
“数字”选项卡可以对分类轴中的数字格式进行设置,它和Excel单元格格式设置的方法相同。“对齐”选项卡用于设置分类轴中的文本对齐方向,你可以通过拖动“文本”指针等多种方法进行设置。
如果你不需要图表中的分类轴,可用鼠标右键单击分类轴中的文字,然后选择快捷菜单中的“清除”命令即可。 3.编辑背景 用鼠标右键单击图表的背景,选择快捷菜单中的“背景墙格式”命令,即可打开“背景墙格式”对话框。
使用“边框”中的选项,可以对背景边框的“样式”、“颜色”和“粗细”进行设置。使用“内部”下的“颜色”和“填充效果”可以设置背景的颜色和纹理。
如果选择快捷菜单中的“设置三维视图格式”或“清除”命令,还可以修改图表背景的三维格式以及清除背景。 4.编辑图表类型 用鼠标右键单击图表中的图形,选择快捷菜单中的“数据系列格式”命令打开对话框。
其中“图案”选项卡“边框”中的选项,可以对图形边框的“样式”、“颜色”和“粗细”进行设置。“内部”中的“颜色”和“填充效果”用来设置图形的颜色和纹理;“形状”选项卡用来设置或修改图形的外形,如柱状图、圆柱、棱柱等六种;“数据标志”选项卡用来设置图形旁的要显示的数值。
“选项”可设置图形的间距、透视深度等。 按照相同的方法,选择快捷菜单中的“图表类型”命令,即可打开“图表类型”对话框。
在“标准类型”选项卡的“图表类型”中选择你需要的图表类型后,还可以在“子图表类型”中选择某种子类型。你所选择的图表类型名称在选项卡中有说明,如果你想查看某种图表的效果,可以单击“按下不放可查看示例”按钮。
此时,“子图表类型”位置就会显示此种图表的示例。另外,对话框中还有一个“自定义类型”选项卡。
它提供了“彩色折线图”、“圆锥图”等二十种图表,你可以按照同样的方法使用。 三、图表其他内容的编辑 图表的其他内容,如标题、网格线和大小等均可添加或重新设置。
1.添加标题 添加标题的方法是:在图表的空白区域内单击鼠标右键,选择快捷菜单中的“图表选项”命令,在对话框的“标题”选项卡“图表标题”框中输入图表标题后“确定”。 2.添加网格线 使用上面介绍的方法打开“图表选项”对话框,在“网格线”选项卡中选中你需要的选项,即可给图表加上网格线。
3.调整图表大小 进入图表编辑状态,用鼠标拖动图表边框上的控点(八个小黑方块)就可以改变图表的大小。另外,图例、背景等也可以在图表编辑状态下选中,然后用相同方法调整它们的大小。