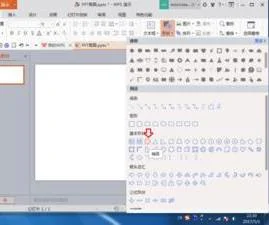1.wps怎么样提取身份证号码的出身年月日
工具:WPS表格
步骤:
1、打开WPS表格,单击进入出生日期单元格,单击“fx”或执行“插入函数”。
2、在“常用公式”标签中选择“提取身份证生日”,单击进入“参数输入”下面的“身份证号码”右侧的输入框,单击身份证号所在的单元格或直接输入身份证号所在的单元格名称,单击“插入公式”,一个出生日期便提取成功;
3、执行自动填充,提取其他人的出生日期,只要向下填充,就可以把所有数据全部提取出来了。
2.wps表格怎么在身份证号码中提取年龄和性别
1、本次演示使用的软件为WPS的电子表格,软件版本为WPS2019。
2、首先打开WPS电子表格,在新打开的表格中输入用于演示提取身份证号中的年龄和性别的数据,演示使用身份证号数据均为虚拟随机生成的身份证号,不具备实际意义。3、首先输入公式“=IF(MOD(--MID(A2,17,1),2),"男","女")”,表示取出单元格中的身份证号中的第17位,该数据代表性别。
4、然后输入公式“=YEAR(TODAY())---MID(A2,7,4)+1”,表示取出身份证号中的出生年份并与当前年份进行计算,得到当前年龄。5、输入完成后点击回车即可看到效果,对于批量数据可以直接使用填充操作进行自动填充即可。
3.WPS表格如何快速提取身份证号内的信息
1、打开WPS 表格(ET),先将学生姓名、身份证后12位输入。
注意:输入12位及12位以上的数字要在数字前加英文半角的单引号。
2、>{BANNED}号,在E2格中输入“="321084"&D2”。
3、获取出生日期,在C2格中输入
“=MID(D2,1,4)&"-"&MID(D2,5,2)&"-"&MID(D2,7,2)。”
4、获取学生性别,在B2格中输入=IF(MOD(MID(D2,11,1),2)=1,"男","女")。
5、运用自动填充,将所有学生的信息全部完善。
6、将函数转换成规范的数字格式。
将表中的数据全部复制,切换到Sheet2,运用“选择性粘贴”——“数值”(或“值和数字格式”),将Sheet1 中的公式函数全部换化为纯数值。
然后删除尾数列,选中所有的出生日期,数据左边出现了智能标记,光标移动到智能标记上单击,出现了下拉列表,选择其中的转换为数字,将出生日期中多余的0去除。
注意:本例中运用的几个ET函数。
1、MID(D2,11,1)表示在D2格中从第11位起,选择1个字符。
2、MOD(MID(D2,11,1),2)获取用刚才得到的字符除以2得到的余数。
3、IF(MOD(MID(D2,11,1),2)=1,"男","女")表示如果刚才得到的余数是1,就显示“男”,否则就显示为“女”。
本例中运用的公式:
1、"321084"&D2表示"321084"与D2格组合。
2、表示用MID函数抽取出生年月日8位数与两个“-”组合。
4.wps中怎么批量提取身份证里面的出生年月日
我知道在excel中有,用mid函数。
建议:首先把它复制到excel中,然后用mid函数
1. 提取出生年月信息
由于上交报表时只需要填写出生年月,不需要填写出生日期,因此这里我们只需要关心身份证号码的相应部位即可,即显示为“7208”这样的信息。在D2单元格中输入公式“=IF(LEN(C2)=15,MID(C2,7,4),MID(C2,9,4))”,其中:
LEN(C2)=15:检查C2单元格中字符串的字符数目,本例的含义是检查身份证号码的长度是否是15位。
MID(C2,7,4):从C2单元格中字符串的第7位开始提取四位数字,本例中表示提取15位身份证号码的第7、8、9、10位数字。
MID(C2,9,4):从C2单元格中字符串的第9位开始提取四位数字,本例中表示提取18位身份证号码的第9、10、11、12位数字。
IF(LEN(C2)=15,MID(C2,7,4),MID(C2,9,4)):IF是一个逻辑判断函数,表示如果C2单元格是15位,则提取第7位开始的四位数字,如果不是15位则提取自第9位开始的四位数字。
如果需要显示为“70年12月”这样的格式,请使用DATE格式,并在“单元格格式→日期”中进行设置。