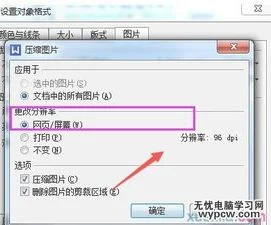1.wps文档怎么改成图片
下面就介绍一下WPS Office中,快速更改图片的功能。
因为该功能是WPS Office的公共功能,在文字、演示和表格中都有提供。所以下面就仅以WPS文字为例。
操作步骤: 步骤一:选中要更改的图片。 步骤二:右键单击图片,在右键菜单中选择“更改图片”命令。
如图1所示: 图“更改图片”快捷菜单 步骤三:在“更改图片”的对话框里选择更改后的图片。 步骤四:单击“打开”按钮退出。
至此,原来的图片则被更改为心仪的图片了。而且文档的版面和以前完全一样,没有丝毫跑版。
WPS表格和WPS演示里,更改图片的操作与上述步骤相同。 在操作过程中,细心的您也许已经发现了更改图片和插入图片的区别: 1.“更改图片”操作一次只能修改一个图片对象,而“插入图片”可以同时插入多个图片。
2.插入图片时,所插入的图片会作为新对象参与排版,对象大小会重新计算,因此,通过重新插入图片更改的图片大小会与原图片不同产生发生变化。而“更改 图片”操作所更换的图片,仅仅修改了图片的引用资源,而图片对象的基本属性和格式并没有改动,因此,图片大小等基本属性不会改变。
2.怎么在wps 的word文档中把很多图片调整成一样的大小
在wps的word文档中把很多图片调整成一样的大小,可通过F4快速调整图片大小一致。
方法步骤如下:
1、打开需要操作的WORD文档,选中任意一张图片,在图片工具中点击大小右下角的展开按钮。
2、取消“锁定纵横比”和“相对原始图片大小”,手动输入高度和宽度,然后点击确定按钮。
3、选中其他图片,然后按键盘的F4键即可将图片设置为第一张图设置的大小。
4、返回主文档,发现在wps的word文档中把很多图片调整成一样的大小操作完成。
3.wps文字 怎么全选照片 我需要把照片设置为统一大小
1、打开WPS文字,点击左上角的“WPS文字”在弹出的下拉窗口中点击“选项”。
2、在弹出的选项对话框,点击左侧的“编辑”。
3、将右侧对应的页面最底端将图片插入设置为“四周型”。
4、返回到文档,点击“插入”即可导入电脑本地图片。
5、按住Ctrl将所有图片选中,点击图片工具下重设大小右下角的小图标。
6、在弹出的布局对话框,勾选右侧的“大小”,将锁定纵横比和相对原始图片大小前面的复选框去掉勾选.
7、手动输入绝对值高度和宽度,这样就可批量修改图片大小了。
8、批量修改过的效果如下。
4.怎样在WPS中插入多个图片
材料/工具:wps2016
1、打开一个需要插入图片的wps文档。
2、在wps文档左上角下拉菜单中选择“选项”。
3、如下图所示弹出“选项”设置对话框。
4、左侧标签切换至“编辑”项,找到图片插入/粘贴选项。
5、将图片插入/粘贴设置为“浮于文字上方”。
6、在菜单栏“插入”中选择“图片”
7、选择要插入的图片。
8、因为我们设置的是浮于文字上方,把图片缩小放在一页上。
9、按住Ctrl键依次单击图片,多张图片就可以同时被选中了。