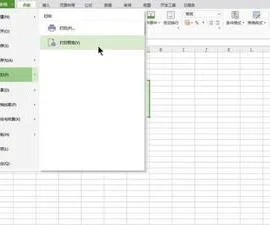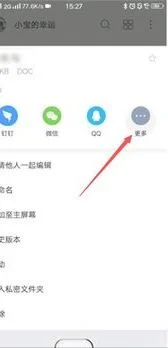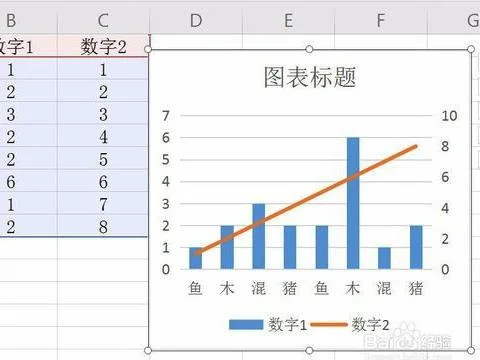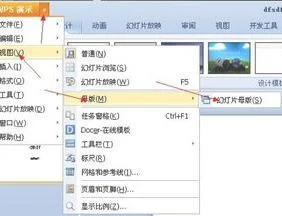1.wps表格怎么设置打印预览及设置
首先点击左上角的“wps表格”按钮,在下拉菜单中选择“打印预览”按钮,如下图所示:
在打印预览界面中我们可以选择横向和纵向打印方式,如下图所示:
点击“也没设置”按钮,可以对打印文件进一步进行设置。
在“页面设置”窗口中,我们可以对打印页面进行纸张、缩放、页边距等进行修改,如下图所示。
2.同一篇WPS文档设置多种页面版式的技巧有哪些
平时打文件会遇到在同一文档中使用不同的页面版式的问题,比如:一个纵向为主的文档中需在插几张横向的表格。
解决这个问题的一个最笨的办法就是分别建立两个文档,分别处理不同纸张设置的部分,然后再把两份材料打印后合二为一。这虽然简单,却增加了后期难度,因为我们要把文件的顺序理好,页数多的话难免不费点功夫。
其实要解决这个问题很简单,因为在金山文字2005中允许同一文档中使用不同的纸张设置(包括纸型、页边距、方向等),既然如些我们来看一下它是如何做到的。
首先将光标移动到要使用不同纸张设置的分界处,然后在菜单中选择“插入”—“分隔符”—“下一页分节符”。这时候文档会在光标所在的位置产生一个“分节符(下一页)”的标志,并且分节符后的内容会另起一页。我们把光标定位在要设置纸张类型的页面上,选择菜单“文件”—“页面设置”,此时金山文字会弹出“页面设置”对话框,我们可以在这里分别设置纸张的大小,方向等(这里我们设置为横向为例),本页之前的部分仍以纵向来进行排列的。如图1预览所示
电脑教程
这样我们就可以在同一篇文档中设置成为多种页面设置的文档了,是不是非常简单呢?愿同一篇文档设置多种页面版式的操作小技巧,会给大家的工作带来方便。
3.WPS表格打印预览怎么设置
步骤:
1、打开编辑好的Excel文档,选中想要打印的区域,点击页面布局选项卡,选择打印区域选项, 点击设置打印区域子选项,这时候我们就成功设置了打印区域。
2、在设置好打印区域后,我们需要对选中的打印区域的输出效果稍作调整,以符合我们的输出需求。首先按下CTRL+P, 点击预览选项;
3、在弹出的先窗口中点击页面设置, 我们可以看到:1-页面,2-页边距,3-页眉/页脚,4-工作表四个选项卡,它们分别依次负责调整页面布局,调整页边距,添加页眉和页脚,以及工作表打印输出的一些高级选项(工作表选项新手很少使用),再熟悉了整个简单的页面设置后读者可以自行尝试对每一个选项进行亲自操作。
上述调整完成后,点击确定,输出到打印机即可。(下面是高手进阶)
高手进阶------打印区域控制(新手可忽略)
当你熟悉的可以运用excel的各种功能后,有时候会根据表格的变化来自动选择打印区域,尤其在使用VBA进行打印区域选择输出时候,希望用公式来确定打印区域。当我们设定好打印区域后,其实Excel已经为我们建立好了一个叫Print_Area的名称。
我们按下CTRL+F3键,便可以看到设置好的打印区域名称(Excel自动建立),以后若需要通过公式来调整打印区域的场合,不妨参考下名称管理器的定义方法。尤其在VBA编程的时候,十分有用!