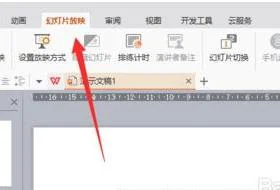1. iphone导入相片到电脑
iPhone上所下载或者所拍摄的照片,都可以直接在iPhone上进行删除,但是,从电脑iTunes上同步到iPhone的照片,却很难在iPhone很难找到删除的按钮。网上可能也介绍了很多方法,可以借用第三方的软件助手来进行删除,其实,最简单的还是利用电脑上的iTunes,步骤如下:
1、在电脑桌面上新建一个名为“空文件”的文件夹,当然名字可以随意设置,主要是用来替换掉以前同步到iPhone上的照片。文件夹必须是空的,或者可以重新整理一些新的照片同步到iPhone上,替换掉原来想要删除的照片,具体视个人情况而定;
2、在电脑上打开事先安装好的iTunes,然后用数据线把iPhone和电脑连接起来,进入到个人的iPhone页面,在iTunes个人主页的左侧栏目中,找到“照片”栏目,点击选中;
3、在主页面的右侧可以看到同步照片选项,选中在其前面打上“√”;
4、在复制照片来源的右侧,点击图片,在下拉菜单中选择“选取文件夹”;
5、这时,到桌面上找到刚刚新建的命名为“空文件”的文件夹,然后点击窗口下方的“选择文件夹”按钮;
6、点击iTunes页面右下角的“应用”按钮,将刚刚选中的空文件同步到iPhone上;
7、这时,系统提示是否要移除iPhone上之前同步的照片,将此文件夹同步到iPhone上,我们直接点击窗口上的“移除并同步”按钮即可;
8、同步空文件完成,这时再打开iPhone上的照片,原来想要删除的同步照片都消失了。
扩展资料
iphone手机照片删除后的保留时长。iphone系统默认的首次删除后在最近删除中保留30天,若是不需要了可在最近删除记录中再手动删除一次。若想一直保存,可以使用“我的照片流”。
“我的照片流”是 iCloud 服务中的一项功能,开启此功能后,在Wifi状态下系统可以自动把当前设备上的照片上传到 iCloud 中。
使用该功能主要的好处是可以备份手机上的照片,当手机损坏或是丢失的话,即使是更换了设备,只要用 Apple ID 登录 iCloud 服务,打开“我的照片流”,以前的照片还可以同步回来;
除此以外,在多设备之间可以同步照片,比如 iPhone 和 iPad 设备,可以用同一个 Apple ID 来打开 iCloud 服务。这样一来,“我的照片流”就可以在2台设备上显示,方便我们共享照片。
2. 怎么把iphone的相片导入电脑
使用另一台苹果手机,登入之前使用的ID账号。
打开电脑,安装并打开ITUNS。
连接手机,将账号上的照片导入到电脑上即可。
同时按住开机键和HOME键,HOME键也就是屏幕上那个唯一的按键,按到开机为止。这个恢复方法在一般的解锁教程中是最常用的恢复iPhone固件的方法。
将iPhone关机。同时按住开关机键和home键。
当看见白色的苹果logo时,松开开关机键,并继续保持按住home键,直到进入恢复模式。
开启iTunes,等待其提示你进行恢复模式后,即可按住键盘上的shift键,点击恢复,选择相应的固件进行恢复。
3. iphone导出相片到电脑
1、用数据线把 iPad 和电脑的 USB 连接起来。
2、然后就会在“这台电脑”里出现有 iPad 设备名称的图标,说明 iPad 已经正确有电脑进行连接了。
3、然后在打开的下一级里又双击打开文件夹来进行打开下一级,如果一直出现文件夹就一直打开下去,直到打开图片为止。
4、到这里就已经可以看到相片了,这里是系统为相片进行分类管理,把不同时间拍照的相片自动放在不同的文件夹里,以方便管理,如果想全部导出来,可以把这里的文件夹全选来进行复制即可。
4. iphone如何导入照片到电脑
原因:
1、iphone照片流上面的照片,电脑看不到
2、通过itunes同步到iphone的照片,电脑看不到
电脑能看到iphone的照片:
1、是使用iphone拍摄的照片;
2、通过iphone浏览网页单独保存到相册的照片。
解决方法:
1、如果用苹果数据线连接电脑之后正常的情况应该希望看到电脑里面的一个【便携设备】。
2、当苹果手机系统是ios7.0版本或者升级到ios7.0之后的版本需要设置一下才会在电脑里显示手机设备,第一需要把苹果手机开机而且必须解锁到手机应用的任何一个界面。否则电脑是不能识别的。
3、打开手机之后我们在手机端会收到一条推送消息需要点击【信任】按钮才会在电脑里显示设备。
4、点击之后紧接着会在电脑端提示一个自动播放的一个窗口提示,这也说明已经成功连接电脑而且在电脑里面也有我们手机设备了。
5、如果以上操作不能实现需要拔掉数据线重新来过了。
iPhone照片导入电脑方法:
1、软件导入到电脑
将照片直接通过手机微信、手机QQ来上传到电脑微信、QQ即可。有些用户觉得通过这个方式将照片上传到电脑变得模糊了,那是因为我们没有在发送照片的时候选择“原图”。
2、直接用数据线进行传输
用数据线将手机连接上电脑,如果是第一次连接电脑,还需要信任此电脑,并且需要安装相应的驱动程序。随后打开【计算机】或者是【我的电脑】,直接右击设备,选择【导入图片与视频】。最后筛选自己所需照片即可。
3、使用开心手机恢复大师来保存照片
我们还可以借助与开心手机恢复大师来将iPhone中的照片导入到电脑中。开心手机恢复大师支持恢复、备份iPhone中的许多数据。
5. iphone从电脑导入照片
1、首先用数据线链接电脑,然后在我的电脑点击“XXX iphone"。
2、使用鼠标左键双击“internal storage”。
3、再使用鼠标左键双击”DCIM“。
4、然后使用鼠标左键双击”100APPLE“。
5、选择需要导入到电脑上的图片,然后点击鼠标右键选择”Cut“。
6、最后打开存放手机照片的电脑文件夹,然后点击鼠标右键选择”Paste“。
7、等待移动图片进度的窗口关闭,手机上照片成功从手机导入到电脑上了。
6. 电脑相片如何导入iphone
从电脑导入到苹果手机的视频在“相簿”的“导入项目”中。以iPhone7手机为例,具体操作有如下步骤:
一、在手机桌面打开“照片”。
二、打开“照片”后点击下方的“相簿”进入。
三、接着点击“相簿”中的“导入项目”进行下一步操作。
四、最后在此页面就可以查看到从电脑导入到苹果手机的视频了。
7. iPhone导入照片到电脑
1、苹果手机和其他智能手机不一样,当手机连接电脑后,如果不安装PC端的管理软件,就无法对设备进行任何的操作。请今进入苹果的中国区官方网站,在首页界面上方有一个灰色的导航条,点击上方导航条中的“iTunes”。在新跳转的页面中,点击“免费下载”下载软件安装包,下载完毕之后,双击安装包开始安装。之后,只要不对系统做优化设置,那么每当苹果手机连接上电脑时iTunes就能自己启动识别手机了。
2、手机相册里的照片被删除后,停止操作是最重要的,备份同样重要,停止对手机的操作后,立即备份手机数据。将手机连接电脑,打开下载好的iTunes软件,然后依次选择“苹果手机图标”——“摘要”——“本电脑”——“立即备份”。iTunes备份需要一段时间,请耐心等候。
3、这里我们需要使用互盾苹果恢复大师恢复手机相册里的照片,软件具备强大、安全的反删除技术,您无需越狱即可完美恢复数据。可一键完成苹果设备微信、图片、短信等内容的数据恢复处理。
4、点选“iTunes备份文件恢复”,然后扫描刚刚备份的文件,文件扫描完成后,在恢复类型中选择“图片”,找到并选择要恢复的手机相册里的照片,然后点击“导出选中记录”将手机照片恢复到电脑。
最后:互盾苹果恢复大师用作怎么把苹果手机的照片传到电脑的解决办法还是非常灵的,如果手机相册里的照片误删不知道怎么恢复那么使用互盾苹果恢复大师即可解决。虽然有数据恢复软件但是备份文件仍然很重要。另外,经过软件恢复的文件不要保存在目标分区内(扫描的备份文件所在磁盘),可以保存在另外的移动储存设备中或者没有经过扫描的盘符。
8. 从电脑导入照片到iphone
1、通过手机数据线连接电脑,下拉手机状态栏选择“传文件”,并开启USB调试,连接成功后即可把手机照片传到电脑;
2、通过手机QQ和电脑QQ也可以互相传输;
3、通过手机微信和电脑微信之间传输;
4、将手机的照片传输到云端,在电脑端进入OPPO官网登录相同帐号,即可下载到电脑端
9. 苹果怎么导入相片到电脑
iphone手机qq文件导入电脑,步骤如下:
1,首先打开手机QQ,进行登录。目前要进行传文件到电脑之前,首先点击左上角的头像。
2,进入之后选择最后一个选项,“我的文件”,点击进入,里面有一个传文件到电脑,通过这个途径就可以将手机上的文件或者照片轻松传到电脑上。
3,以照片为例,选择准备上传到电脑上的照片文件,左下角可以预览,选好后点击右下角进行确定。
4,对话框的右上角有一个文件的传输状况,可以看到传好了几个,一共有几个。传输完毕后,就可以在电脑上看到传好的文件。
10. 电脑照片导入到iphone
首先打开苹果iCloud服务官网,并且登录个人苹果iCloud帐户我们就可以把照片直接上传备份到苹果公司的iCloud上面。
2
icloud帐户登录之后,点击“照片” 进入里面。
3
然后在页面右侧点击“上传”选项,如下图。
4
接下来在电脑选择需要上传的照片打开进行上传。
5
照片在上传过程中可能速度会有些慢,稍微等待一会。因为icloud服务器是在美国,所以上传时候速度会比较慢一些。等待上传完成之后即可看到储存在icloud上面的图片了。
6
另外,有一些人可能在登录icloud帐户之后,发现无照片选项,更没有上传按钮。如果在打开icloud之后,发现没有照片选项,需要在自己iOS设备上打开设置、进入iCloud、登录icloud帐户,开启“照片”功能,然后在开启“iCloud 照片图库”以后才能使用。