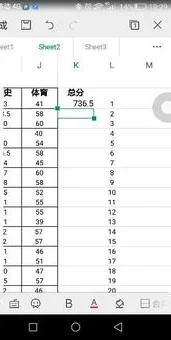1.wps怎么打分数,wps分数线怎么打出来的
WPS分数输入的具体步骤如下:
1、首先打开需要2113编辑的WPS文字,进入到编辑页面中。5261
2、然后点击打开插入中的“公式4102”。
3、然后在弹出来的1653窗口中点击打开“插入新公式”。
4、然后在弹出来的窗口中点击打开“分数”,选择想要内的分容数样式。
5、然后点击两个方框输入想要的分数数值即可。
2.wps分数线怎么打出来
WPS是我们常用的一种办公软件,我们经常用来编辑文档,在编辑文档的时候,我们会需要输入分数,那么WPS怎么打分数呢?如果我们用“/”符号呢。
往往不是很符合阅读习惯,因为在我们习惯中分数线都是横线。下面给大家详细介绍WPS怎么打分数1、打开WPS,新建一个文档2、调出WPS的域,方法是同时按下CTRL+F9(注意F9键是fn键加最上面的f9键),这个时候文档中就会出现“{ }”符号,这就是WPS的域啦3、在“{ }”中键入“EQ \F(2,5)”(这里以打出五分之二为例)4、把“{ EQ \F(2,5) }”选择起来,然后按下F9键(就是fn+f9键)5、那么我们习惯中的五分之二就会出现啦。
3.wps中如何输入分数
在用wps编辑文档时,键盘输入分数一般都用“/”作分数线,如“1/3”表示三分之一。但是在常规下,分数线都是横线,这样才符合我们的习惯。那么如何实现真正分数输入呢?这里利用域可以轻松实现。
1、按ctrl+f9组合键,文档中会出现大括号“{}”,这是调用并编辑域。
2、在大括号内输入“eq \f(1,4)”。
3、再按f9功能键,一个真正的分数四分之一就出现了。
提示:f是eq域的分数开关,括号内的两个字符,前一个是分子,后一个是分母
4.wps中如何插入域分数
1、小编以wps为例,打开wps软件,一个空白文档,单击一下“插入”。在右上方会看到“公式”字样,一个圆周率的标志,单击一下。
如何在word wps中快速输入分数 分数运算
如何在word wps中快速输入分数 分数运算
2、单击后,会出现一个“公式编辑器‘,在符号的第二行的第三个,就是输入分数的符号标志,单击一下。第一行会出现两种分数输入形式,单击任何一个,都可以进行输入。
如何在word wps中快速输入分数 分数运算
如何在word wps中快速输入分数 分数运算
3、单击输入分数符合后,在公式编辑器中,就会出现分数形式的编辑框了,鼠标的光标会在分数线上的编辑框内闪动,输入自己想输入的数字,就是分子了,输入分子后,在分数线下方的编辑框内单击一下,接着输入分母。
如何在word wps中快速输入分数 分数运算
4、分子分母都输入完成后,单击公式编辑器右上方的错号,关闭公式编辑器。
如何在word wps中快速输入分数 分数运算
5、关闭公式编辑器后,输入的分数就会显示在wps或word的文档编辑区内了,不过输入的分数字体会显得比较小,可以单击一下分数,出现一个编辑框,然后拖动一下编辑框的四个角,分数就变大了,上下左右都可以拖动。
如何在word wps中快速输入分数 分数运算
如何在word wps中快速输入分数 分数运算
6、输入好一个分数后,鼠标指向分数,单击一下,出现编辑框,再单击右键,找到公式对象,单击一下,再单击编辑或打开。
如何在word wps中快速输入分数 分数运算
7、这样公式编辑器又出现了,接着输入运算符号,输入其它的分数,就完成了分数的运算输入,输入完成后,关闭公式编辑器就可以了。
如何在word wps中快速输入分数 分数运算
如何在word wps中快速输入分数 分数运算