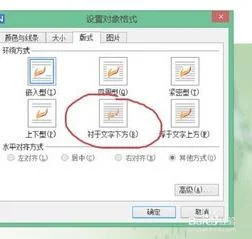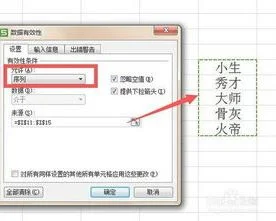1.wps怎么嵌入音乐
WPS演示增加了“插入背景音乐”的功能,下面让我们一起去学习和体验一下这个功能。
一、“背景音乐”的插入、替换和删除 当您看到“插入”,也许会习惯性地去“插入”主菜单里找插入“背景音乐”的菜单项命令。如果真是这样,那您可要失望了,因为您不可能在那里找到插入“背景音乐”命令的。那这个命令在哪呢,在“菜单栏”上的“幻灯片放映”主菜单里。
下面就来说明插入背景音乐的步骤:单击菜单栏上的“幻灯片放映→插入背景音乐”命令。见图1:
在弹出的对话框中选择可以作为背景音乐的声音文件,然后单击“打开”就可以插入背景音乐了。
在插入背景音乐时需要注意的是:如果您的当前幻灯片为第一张,则音乐插入到第一张幻灯片中;如果您的当前幻灯片不是第一张幻灯片,且无背景音乐,则会弹出提示“首页没有背景音乐,是否添加到首页”,选择“是”则添加到第一张幻灯片;选择“否”,则添加到当前幻灯片中。
当插入背景音乐后,会在幻灯片左下角出现一个代表背景音乐的声音图标。这时,您可以在这个图标上点击右键,在快捷菜单上选择“播放声音”来检测插入的文件是否可以播放。单击鼠标即可结束播放。见图2:
在有代表背景音乐的声音图标的幻灯片中插入新的背景音乐时,即可完成对背景音乐的替换。通过删除代表背景音乐的声音图标来实现对背景音乐的删除。同时,对这个图标的剪切、粘贴也可以实现对背景音乐的移动。
二、对背景音乐的编辑
我们可以对背景音乐的音量进行编辑。在代表背景音乐的声音图标上点击右键,在弹出的快捷菜单上选择“编辑声音对象”(见图2)。
在随后弹出的“声音选项”对话框中便可进行对背景音乐的音量进行编辑了。见图3:
三、让背景音乐的开始和结束都听我们的 背景音乐从哪个幻灯片开始,我们可以通过在这个幻灯片上插入背景音乐来控制。
我们在制作演示文稿时,当需要插入背景音乐时最好先把作为背景音乐的文件移到和演示文稿同一目录下。当把这个演示文稿移动到别的电脑时把声音文件一起也移动过去,并放在同一目录下。
适用范围: 适用于WPS Office 2005(751)以上版本
2.如何在WPS中添加音乐
1、首先在电脑上打开WPS软件,接下来在WPS软件中选择“文字”-“新建空白文档”。
2、接下来在上方工具栏中选择红色箭头所指处的“插入”-“对象”。
3、接下来在弹出的对话框中选择“由文件创建”,选择需要添加的音乐文件,选择“显示为图标”,点击“确定”即可。
4、然后就可以看到添加的音乐了。
3.wps的背景音乐怎么插入
wps的背景音乐插入方法:
1、首先,在这里要给大家明确两个概念:插入声音和插入背景音乐。很多人认为插入声音和背景音乐是一样的,都是给幻灯片添加音乐效果,其实不然,这两者之间有细微的区别。背景音乐是贯穿整个文档,适合于整个幻灯片添加音乐效果;而声音是能够自定义设置的,具体操作在自定义动画里修改,其适合于部分添加音乐效果,见下图:
2、现在,了解了基本概念之后,一起来看看如何实现对音乐的添加、替换、和删除。“添加”,在工具栏找到插入——声音\背景音乐,单击之后在弹出的都对话框中添加要播放音乐的路径,确定,之后会看到一个代表声音的喇叭状图标,通过单击右键播放声音来检测是否添加成功。注意:由于上面提到的背景音乐是贯穿整个文档,所以确定之后没有其它指示,但在添加声音后会弹出对话框,这里选择单击时播放就好。
3、“替换”,如果要替换背景音乐,则在此页重新添加背景音乐,在弹出对话框选择替换;如果要替换声音,则在自定义动画效果栏中删除之前的再添加,如下图,否则会播放重复。“删除”,选中要删除的音乐小喇叭,按键盘上取消键就可以进行删除。
4、"对音乐的编辑”,在小喇叭上单击右键——编辑声音对象,在弹出的对话框根据自己需要设置就好。
5、“如何自定义声音的播放和停止”,如果是声音,则在上面所说的自定义动画中进行设置,但对于本身就贯穿整个文档的背景音乐,一个可行的办法就是在需要停止背景音乐的幻灯片中随意插入一个背景音乐,然后把这个背景音乐的音量调为0或直接选择静音,就可以根据需要随意播放停止。
此外在制作演示文稿时,当需要插入背景音乐时最好先把作为背景音乐的文件移到和演示文稿同一目录下。当把这个演示文稿移动到别的电脑时把声音文件一起也移动过去,并放在同一目录下,不然会因为其它电脑没有这个音乐目录而造成无法播放。
4.在WPS中做的PPT,怎样插入音乐
材料/工具:wps2016
1、打开ppt文件,在菜单中找到【插入】。
2、在插入的菜单项中知,找到道【音频】,在音频的下拉箭头中能够找到【插入背景音乐】,并点击进入。
3、背景音乐添加的格式非常多,在电脑中找到你需要设置的背景音乐打开。
4、即可添加上音乐的小图标,放到内合适的位置上即可。
5、双击音乐的图标就能在菜单项中出现背景音乐的一些设置,比如循环播放容直至停止之前要打钩,这样才能全程播放。
6、点击播放音乐后,就能播放ppt了
5.在wps中怎样插入音频
1、打开WPS演示,如果电脑中还没有安装软件,下载安装后打开即可。然后在WPS演示中打开需要插入图片的演示文稿。如下所示
2、点击WPS演示文稿下的【插入】,将操作窗口切换至【插入】操作窗口界面,如图所示
3、在【插入】操作窗口,点击【音频】或者点击音频的下拉箭头,弹出插入音频、以及插入背景音乐。如图所示
4、点击插入音频,如图所示,选择事先准备好的音频文件,然后点击打开,
5、选择好音频文件后,返回到演示文稿窗口,如图所示,音频文件已经添加成功了,在音频工具处,可以对插入音频的音量、开始方式以及是否循环的那个进行设置。
6、可以点击试听播放预览,或者直接放映,查看音频效果,如图所示。
7、重置或新建文稿,依然是插入音频,这时点击插入音频下拉箭头,选择插入背景音乐,与插入音频文件一致,插入事先准备好的音频文件,如图所示
8、如果简单看到话,会感觉插入背景音乐与插入音频几乎是一样的,但是插入背景音乐默认选择了自动播放、跨幻灯片播放、循环播放直至停止等。而自动播放意味着放映幻灯片时,背景音乐不需要点击变回自动播放;跨幻灯片播放,则意味着即使切换到其他页,音乐也会继续播放,如果不选择跨幻灯片播放的话,切换到其他页音乐就会停止;循环直至停止,则是指音乐会一直循环播放,直至幻灯片放映结束。