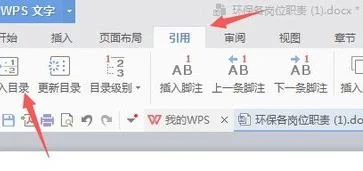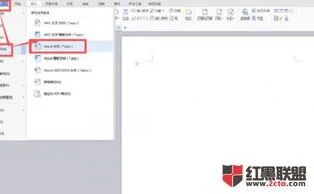1.WPS怎么保护表格不被修改只可以填写内容
1、按下”Ctrl+A“或者单击表格的左上角全选整个表格,单击右键,选择”设置单元格格式“;
2、在”单元格格式“对话框里面单击【保护】,将”锁定“前面的”√“去掉,然后单击【确定】;
3、选择要保护的单元格,单击右键,选择”设置单元格格式“;
4、在”单元格格式“对话框里面单击【保护】,将”锁定“前面打上”√“,然后单击【确定】;
5、单击菜单栏上的【审阅】,单击【保护工作表】,设置其他用户可以进行的操作,设置密码,之后再保存工作表。
扩展资料:
WPS表格进行加密保护的方法
1、如下表格,假定它就是我们需要加密的文件
2、点击wps图标,文档加密,可以看到有四项关于文档安全的
3、我们选择密码加密,弹出输入密码的对话框
4、输入打开文件的密码,编辑文件密码也可以设置,然后按运用
5、点击高级,可以选择不同的加密类型
6、保存文件,然后打开,发现会弹出一个输入密码的输入框,只有输入正确的密码才能打开
2.WPS是如何不让人修改的
如何设置不让他人修改wps表格中数据?日常工作中,我们需要将表格资料发给他人进行传阅,又担心excel表格中的数据被修改,这时将表格设为“只读”模式就是一种好方法啦。
如何设置wps表格为只读模式呢?下面我来介绍具体的操作方法。1、我们打开要设置为“只读”的excel表格,如下图所示:2、点击“审阅”,选择“保护工作表”,如下图所示:3、点击进去,输入设置可编辑的密码,如下图所示:4、点击确定之后,再次重复输入密码,点击确定,如下图所示:5、我们再去修改表格内容的时候,可以看到已经设为只读了,如下图所示:将wps表格设置为只读模式,别人就不能随意修改了,非常方便哦。
3.怎样锁定wps文本不让修改,只能阅读或打印
锁定wps文本不让修改,只能阅读或打印,可通过审阅-限制编辑实现。
方法步骤如下:
1、打开需要操作的WPS文档,点击审阅选项卡中的“限制编辑”。
2、在限制编辑选项中选择“不允许任何更改(只读)”,然后点击下面的“启动强制保护”。
3、输入保护密码并点击确定即可。
4、返回主文档,尝试修改文本内容发现无法修改。
5、通过Ctrl+P打开打印预览发现可正常将文档打印输出,操作完成。
4.如何保护Word文档不被修改
我们可以通过Word文档保护的设置来限制审阅者能够对您的文档进行修订的类型。
一、让审阅者插入批注和修订 1.在“审阅”选项卡上的“保护”组中,单击“保护文档”,然后单击“限制格式和编辑”。 2.在“保护文档”任务窗格中,“格式设置限制”下,选中“限制对选定的样式设置格式”复选框,然后单击“设置”来指定审阅者可应用或更改哪些样式。 3.在“编辑限制”下,选中“仅允许在文档中进行此类编辑”复选框。 4.在编辑限制列表中,单击“修订”。(这包括批注以及插入、删除和移动的文本。) 注释对于不同的保护功能集,使用Active Directory目录服务,单击“限制权限”以使用信息权限管理。 5.在“启动强制保护”下,单击“是,启动强制保护”。 6.要为文档指定密码,以便只有知道该密码的审阅者能够取消保护,请在“新密码(可选)”框中键入密码,然后确认此密码。 要点如果您选择不使用密码,则所有审阅者均可以更改您的编辑限制。 二、只让审阅者插入批注 1.在“审阅”选项卡上的“保护”组中,单击“保护文档”,然后单击“限制格式和编辑”。 2.在“保护文档”任务窗格的“编辑限制”下,选中“仅允许在文档中进行此类编辑”复选框。 3.在编辑限制列表中,单击“批注”。 4.如果您要授予某些人对特定文档部分的编辑选项,可以选中文档的相应区域,然后选择哪些用户(一组或单个用户)可以编辑所选的文档区域。单击组或单个用户名旁边的下拉箭头可查找该组或单个用户可以编辑的下一个区域或所有区域,或者删除该组或单个用户的权限。 注释对于不同的保护功能集,使用Active Directory目录服务,单击“限制权限”以使用信息权限管理。 5.在“启动强制保护”下,单击“是,启动强制保护”。 6.要为文档指定密码,以便只有知道该密码的审阅者能够取消保护,请在“新密码(可选)”框中键入密码,然后确认此密码。 要点如果您选择不使用密码,则所有审阅者均可以更改您的编辑限制。 三、停止对批注和修订的保护 1.在“审阅”选项卡上的“保护”组中,单击“保护文档”,然后单击“限制格式和编辑”。 2.在“保护文档”任务窗格中,单击“停止保护”。 注释如果您使用密码对文档添加保护,则需要键入密码才能停止保护。