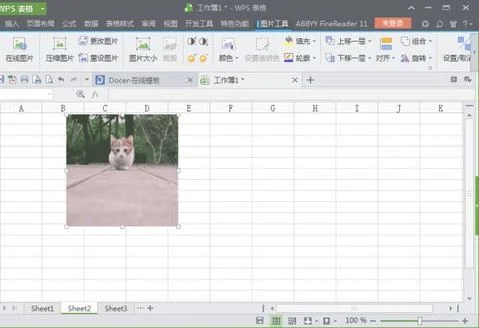1.怎么在wps表格中插入图片
工具:
Wps
方法如下:
1、打开WPS表格,插入心形图形
2、双击图形,弹出格式设置对话框,鼠标选择填充按钮
3、弹出填充效果对话框,鼠标点击图片按钮
4、选择图片
5、选中图片
6、点击确定
7、点击对象设置对话框确定
8、最终效果完成
2.如何在wps表格中插入圆柱形的柱状图形
打开WPS软件,输入数据,制作数据表,如图。
选择A3:D7单元格区域,切换到“插入”选项卡,点击“插入”,在弹出的“图表类型”中选择二维柱形图。
点击“下一步”,数据区域中选择系列产生在“列”,再点击“系列”选项,将系列1 命名为“10月份销售额”,系列2命名为“11月份销售额”,系列3命名为“12月份销售额”。
改完之后,点击“下一步”,进入图表选项,在标题中,将图表标题改为“员工月度业绩表”,分类(X)轴改为“员工姓名”,数值(Y)轴改为“销售额”。
再点击“网格线”选项,取消主要网格线前面的打勾。再点击“数据表”选项,在“显示数据表”和“显示图例项标示”选项面前打上勾。
6
接下来,点击完成,这样一个柱形图就创建好了,效果如图。
3.wps文字如何插入图形
在“插入”选项中找到“形状”图标,点击▽,可以看到一些常用的形状,这时我们可以选择某个形状。
选择形状后我们可以发现光标变成十字形状,这时我们只需要拖动光标,就可以画出图形。 图形插入后,我们还可以在图形上进行文字的添加,移动修改图形的位置大小等。
插入更多形状: 同样在“插入”选项中找到“形状”图标,点击▽,点击最下方的更多图形,可以在右侧打开全部形状。 打开素材库中的更多形状后,我们在此可以找到各种各样的图形。
~ 使用各种形状的图形可以让你的文档更加生动,今天小编为大家介绍一下如何在wps文字中插入形状。 在“插入”选项中找到“形状”图标,点击▽,可以看到一些常用的形状,这时我们可以选择某个形状。
选择形状后我们可以发现光标变成十字形状,这时我们只需要拖动光标,就可以画出图形。 图形插入后,我们还可以在图形上进行文字的添加,移动修改图形的位置大小等。
插入更多形状: 同样在“插入”选项中找到“形状”图标,点击▽,点击最下方的更多图形,可以在右侧打开全部形状。 打开素材库中的更多形状后,我们在此可以找到各种各样的图形。
4.怎么把一个图片塞进wps表格的格子里
把一个图片塞进WPS表格的格子里,步聚如下:
1、先在电脑里打开一个WPS表格,这个方法也适用于普通的EXCEL表格,操作步骤都是一样的。
2、打开表格后,会看到最上面一行很多个选项,有开始,插入,页面布局,公式,数据等。 点击插入,会有显示图片一项,点击插入图片,可以选择图片来源,在此我们选择来源于文件。
3、点击来源于文件后,会出现一个对话框,可以选择所选的图片的位置, 然后点击此图片,再点击打开,就可以进入下一步骤了。
4、点击打开后就可以看到此图片已经出现在表格中了,如果想把此图片塞入某一个小的表格的格子中,可以把此格子调整的稍大一点。
5、调整好表格中的格子大小后,点击图片,此时图片右边会出现大小,剪切这些小图标,点击剪切,可以看到图片上下左右都有点,在想调整的位置,调整好图片尺寸,就可以把图片放WPS表格的格子中了。
5.你好
在WPS表格里面设置图片跟随单元格即可,操作步骤如下:
1.打开需要插入图片的文档,选择单元格之后点击上方菜单栏的“插入”菜单,如下图红框所示;
2.在插入菜单里面,选择“图片”,插入想要插入的图片,如下图红框所示;
3.插入图片之后,鼠标左键单击图片,鼠标右键在弹出的菜单里面选择“设置对象格式”,如下图红框所示;
4.弹出设置对象格式的属性框,在四个选择里面选择“大小与属性”,如下图红框所示;
5.在大小与属性菜单里面选择“属性”,如下图红框所示;
6.勾选“大小和位置随单元格而变”即可,如下图红框所示,这样图片的大小就可以贴合单元格的大小来变化。