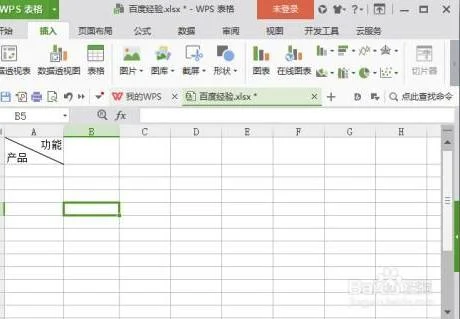1.wps表格怎么制作表头
1、利用单元格边框功能 只能绘制单斜线表头。
方法:选中单元格,右击,选择“设置单元格格式”,在“单元格格式”对话框中,点击“边框”,选择最后一种边框样式,点击“确定”,然后输入文字,用Alt+Enter键强制换行,辅之以空格调整即可。 2、利用直线和文本框组合功能 可绘制多斜线表头。
方法:选中单元格,点击“插入”,在“形状”中点选“直线”按钮,在单元格中拖动绘制一条直线,重复操作,得到所需直线,在“文本框”中点选适合的文本框,拖动绘制一个文本框,右击文本框边框,选择“设置对象格式”,在“设置对象格式”对话框中,分别在“字体、对齐、颜色与线条、大小、属性、页边距”命令组中进行相关设置,复制若干份,分别输入文字,移动文本框到单元格合适位置,在“开始”中找到“查找选择”,选择“选择对象”按钮,拖动选中单元格中所有直线和文本框,在任一对象上右击,选择“组合”中的“组合”命令,将所有直线和文本框变成一个整体,便于进一步调整。 3、利用画笔图片或位图图像功能 可绘制多斜线表头。
方法:选中单元格,点击“插入”,在“对象”中选中“画笔图片或位图图像”,点击“确定”,在弹出的对话框中,选择“直线”按钮,在空白区域绘制直线若干,选择“A”文字按钮,在空白区域拖画一个图文框,在“字体”工具条中进行相关设置,字号要大,输入文字,在合适位置继续拖画图文框,直接输入文字,完成后,点击“关闭”按钮,得到一张表头图片,调整大小和位置即可。
2.如何利用WPS表格制作工资条/成绩条
图 1 完成图
言归正传,先操作,后解说。
1. 设定:
A表=原始工资表(见图 2)
B表=生成工资条的空白表
图 2 原始工资表
2. 操作步骤:
2.1. 粘贴A表表头到B表A1单元;
2.2. 选择与B表表头同宽度的下一行区域,键入以下公式后,按Ctrl+Enter填充所选区域① 并顺便设置框线。见图 3;
=Indirect("A表!"&Address((Row()+1)/3+1,Column())) ②
注意:若表头占两行,改公式中“3+1” 为“4+2”;若表头占三行,为“5+3“,依此类推③。
图 3 复制表头及录入公式
2.3. 选中B表表头,向下拉至数据所能呈现的行数,如公式计算所得,拉到行6。④(与表头同宽度),移动指针到所选区域右下角填充柄上(指针呈“十”),拖拽填充柄向下(见图 4),直到能呈现所有数据。截止行号=(表头占用行数+1)*记录条数。
图 4 分组填充
3. 技巧与算法:
① 组合键Ctrl+Enter—— 能在相邻或不相邻的多个选定区域填充数据;
② 公式涉及4个函数,此例中:
Indirect(单元格引用文本)函数—— 得到以文本表示的目标单元格值。可能的文本形如:"A表!$A$3"、"A表!$B$3"等;
Address(行号,列号)函数——得到数值代表的行列交叉单元的地址文本。结果貌似:"$A$3","B3";
Row( )函数——返回该单元的行号;
Column( )函数——返回该单元的列号;
③ 算法思路:目的是将A表记录行{2,3,4,5,。}映射到B表记录行{2,5,8,11,。.}。后者关联到索引(i)和表头行数(n),可表述为:B表第i行记录 = (i+n+1)/(n+2)+n,而Row( ) 等效于i+n。
④ 预留裁切区域,其空白行数,决定公式"(Row()+x)/y+1" 中x,y的取值;
若仍嫌繁复,可以到金山官方论坛(链接见下方),使用AutoIt工具集插件中的“生成工资条成绩条
”解决方案,仅需一次单击,完成所有任务(建表、记录填充、设置框线、智能分页、打印)
3.在WPS中如何实现双层表头的工资条的打印.我有员工将近300人.
楼主您好!你双行条头工资条和单行条头实现方法基本一致,仅仅是公式有些差异。
现暂列如下:nbsp; =CHOOSE(MOD(ROW(),4)+1,““,双行表头工资明细!A$1,双行表头工资明细!A$2,OFFSET(双行表头工资明细!A$1,ROW()/4+2,))nbsp; 输入公式后向后拉再向下拉至末行,然后通过前面介绍的方法设置边框,其中部分单元格需去掉左边框或者右边框,使之显得美观。nbsp;如果楼主不明白可以参考:/knowledge/knowledgeShow/tid-21816172.htmnbsp;希望对楼主有帮助。
4.WPS表格中如何批量制作工资条
第一种方法:查找替换法 首先,用WPS表格打开源数据文档,如图1,复制所有数据。
关闭WPS表格(一定要关闭,不然粘贴到WPS文字时会有表格),打开WPS文字,按“Ctrl+V”将从源文档中复制来的数据粘贴到新建的空白文档中。此时,这些数据呈用制表符和回车符分隔的文本状态(图2)。
接下来,制作第1行表头的内容到剪贴板中,然后按下快捷键“Ctrl+H”,调出“查找和替换”对话框,在“查找内容”中输入“^p”,并把刚刚复制的表头粘贴到“替换为”中文本框中,并在其前面连续输入两个“^p”,后面再输入一个“^p”,并注意选中“使用通配符”(如图3)。 按一下“全部替换”按钮,关闭“查找和替换”对话框,此时,你将发现除了文档开头和页眉页脚多出一行表头和一些回车符外,所有的数据行上方都有一行表头,并且下方有一个空行。
删除多余的表头行,全选文档,从“表格”菜单中选择“转换→文本转换成表格”,确定后即可将所有数据转换成一个表格。美中不足的是,空的表格行中也有纵向的线条,显得不够美观。
这一点,我们可以用将所有纵向表格线全部设置为“无边框”模式,即只显示横向表格线的方法来解决,最后打印的效果如图4所示。 第二种方法:用Next域法 首先声明,下面两种方法都要用邮件合并功能,需要先将WPS Office 2007升级到最新版,并且安装VBA环境。
用WPS文字新建一个文档,从“视图→工具栏”中调出“邮件合并”工具条(也可用鼠标右击工具条空白处,选择“邮件合并”)。然后点一下工具条最左边的“打开数据源”按钮,找到并打开存有源数据的WPS表格文档。
然后按照源数据的表头样式,制作一个2行7列的表格,在表格的第1行输入表头的内容,在第二行各单元格中依次按“插入合并域”按钮(左边第3个按钮),插入相应的“合并域”项目,再将光标定位在表格下面一行,用鼠标左键点击“插入合并域”右侧的下拉菜单,选择“插入Next域”,得到如图5所示内容。 此时,再点一下“查看合并数据”按钮(左数第5个),使插入的域显示为数据内容。
然后选中表格和插入了“Next域”的一行,回车后反复粘贴,直到表格排满一页为止,并删除最后一个“NETX 域”。此时虽然显示的全部是第一个人(张三)的工资条,但实际上却并非如此,用鼠标左键按两下“查看合并数据”按钮,你会发现,工资条中的数据已不再重复(图6)。
最后,再点一下“合并到新文档”按钮,OK,大功告成! 第三种方法:删除分节符法 第二种方法之所以要用Next域,主要是为了防止合并到新文档后每一页只有一个记录的问题。我们反其道而行之,还可以先生成每页只有一个记录的工资条文档,然后再删除分节符,把工资条“召集”到一起。
首先,与第二种方法一样,先制作一个2行7列的表格,并填充好表头和合并域。然后在表格下面再敲一下回车键,使其有两个换行符号。
直接按“合并到新文档”按钮,生成工资条文档。我们发现生成的新文档,每页只有一个工资条,而工资条下面有一个“分节符(下一页)”(图7)。
所以会每页只有一个工资条,就是这个“分节符(下一页)”在捣乱了。怎么办?对,按“Ctrl+H”调出“查找和替换”面板,在“查找内容”中输入“^b”,“替换为”中不输入任何内容(如果有内容,则全部删除),并勾选“使用通配符”(图8),点“全部替换”并关闭。
再看文档,工资条不再闹分裂,一条挨着一条,整齐地排列好了。
5.WPS表头如何制作
“WPS表格”是“所见即所得”的,在制作表头时,表头的标题采用“合并单元格”对表格进行合并形成表的标题,然后把表格的表头按照目标逐一填入,适当调整,OK?
如果表格较大,超过一页,第二页及以后多页的表头可以用以下方法:点击“页面设置”选择“工作表”选项卡,在“打印标题”选择“顶端标题”(或“左端标题”),选定做为表头的多行(或多列),而后点击“确定”,打印时在自动首页之后自动添加“表头”。
能不能达到效果?不够再来!