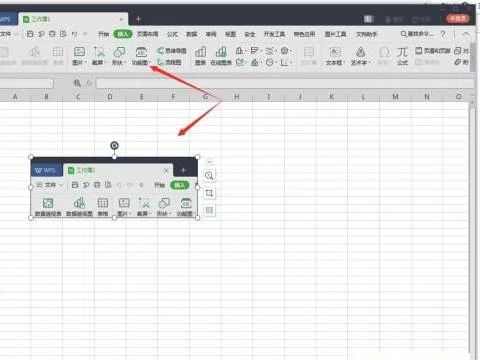1. win10笔记本电脑投影
windows10上面没有投影到此电脑选项可能是以下几个原因导致的
1、多半是由于显卡驱动和Win10不兼容所导致投影功能无法使用,而解决这个问题的方法只能是更新你的显卡驱动或者重新安装显卡。
2、建议到显卡官网或笔记本官方网站下载兼容Win10系统的显卡驱动后进行尝试。
3、使用Win10自动更新显卡驱动看能否使用。
4、使用驱动精灵、360驱动大师之类的软件更新显卡驱动。
2. win10笔记本电脑投影仪
在关机的状态下,使用视频线连接投影仪和电脑的视频接口,然后开机之后通过【Win】+【P】的快捷键就可以在四种模式中切换投影仪的显示模式。以下是详细介绍:
1、将投影仪的视频口与电脑的视频口连接其他,连接之后打开电脑和投影仪,投影仪先调整好视频输入的模式;
2、一般就可以在看到有视频的输入,您可以通过【Win】+【P】的快捷键切换不同的屏幕扩展模式,Win10提供四种投影的选项,一般是仅电脑屏幕显示,投影可以使用复制、扩展的方式进行投影,也可以使用仅投影屏幕显示的方式;
3、如果是投影仪不能正常显示,可能是由于屏幕分辨率不同导致的,可以在桌面点击右键选择【屏幕分辨率】,选择投影仪画面,有一些比较老的投影仪使用的是720P的分辨率,调整到720P就可以了。
3. win10笔记本电脑投影仪怎么调全屏
投影仪连接电脑设置满屏方法如下:
1. 打开电脑,连接好电脑与投影仪的数据线;
2.如果是Win10系统,在桌面上单击右键,选择显示设置,更改分辨率即可;
3.如果是Win7系统,在桌面上单击右键,进入屏幕分辨率,调整分辨率或在高级设置中调整缩放比例即可。
不少用户反映在使用投影仪时,投影仪与电脑连接后不能全屏显示画面,其实这个问题主要还是与分辨率设置有关想要让投影仪全屏显示,则需要更改电脑或笔记本屏幕分辩率使其与投影仪默认分辨率一致。
步骤一:根据投影仪种类的不同,一般主要连接投影仪的有两种接口,一种是VGA,另外一种是HDMI,首先要看看是哪种直接接到电脑的对应接口上。
步骤二:一般这时候会自动适配到投影仪上,如果没有,请进行手动操作。在桌面上右击鼠标,选择屏幕分辨率(投影仪的分辨率有很多种,如1024X 768,如果是高清分辨率是1920X1080)。
步骤三:在打开的窗口中,选择连接到投影仪。连接投影仪后,模式一般自选默认为复制,即电脑端和投影仪上显示内容一样。如果不是可手动选择复制。
步骤四:此时如果投影上的大小不符合投影屏幕的大小,可以通过设置电脑端的分辨率来调整投影大小。点击分辨率,进行选择调整。
步骤五:经过步骤五的调整基本能调节电脑在投影仪上的投放大小,以充满整个投影屏幕。如果还有一点偏差的话,可通过设置投影仪段屏幕的缩放和位移,进行调节。
投影结束后直接断开连接线即可,经过设置的电脑,下次再次在同一个投影仪上使用时,一般能直接自动调整好。
4. win10笔记本电脑投影65寸电视
1、首先找到电脑的控制面板,并进入到控制面板中(开始--->控制面板)。
2、进入控制面板后,选择“网络和共享中心”。
3、进入网络和共享中心界面后,找到“WINDOWS移动中心”点击进入。
4、点击进入“WINDOWS移动中心”,可以即可看到笔记本的无线开关。
5、搜索附近“wifi热点”输入密码后进行连接即可。
一、用网线连接一体机电脑,确保可以上网。
二、如果是WIN7系统,点开无线共享网络,设置新连接和网络,然后选最下边(计算机到计算机)这一项,输入一点基本的东西,一步步设置下去。
三、其它系统,用软件实现wifi热点,如360免费WIFI或者WIFI精灵等,安装后自动生成WIFI热点。
如果一体机没有无线网卡,买一个随身USB网卡插入到电脑上也可以实现WIFI功能。
5. win10笔记本电脑投影怎么灭屏
1.点击其他网络与连接
2.在弹出的其他网络与连接页面中,点击投屏
3.然后在弹出的投屏页面中,点击设置按钮
4.最后在弹出的页面中,点开熄屏投屏后的按钮就可以了
当然每个品牌的手机都有细微的差距,大体方法相同,就不一一举例,希望我的回答能帮到你。
6. win10笔记本电脑投影到屏幕
1、首先,点击屏幕右下角的通知按钮,再单击“展开”,选择“投影”。
2、此时,屏幕右侧出现4个选项:
(1)仅电脑屏幕—仅电脑显示第二个屏幕不显示;
(2)复制—第二个屏幕显示与电脑一样的内容;
(3)扩展—第二个屏幕成为电脑的扩展区域也就是第二屏幕;
(4)仅第二屏幕—电脑不显示内容,
也就是一般常用的使用投影仪的设置。
3、然后点击“开始”按钮,选择“设置”,选择“系统”。
4、最后在显示中选择合适的分辨率即可。
7. Win10笔记本投影
投影到此电脑点不了,的因为驱动没有安装造成的
8. win10笔记本电脑投影不能全屏显示
分辨率设置问题
如果使用扩展显示模式,请单独设置显示器和投影仪的分辨率,确保设置的分辨率与对应屏幕的物理分辨率完全一致。
如果是复制显示模式,或者是使用外置的视频信号分配装置连接的投影仪,请设置分辨率时以二者较低的那个分辨率为准。
9. win10笔记本电脑投影无法复制屏幕
Win10投屏电视步骤如下:(以小米电视为例)
1、首先将电脑连接无线WIFI。
2、将电视也连接在同一个无线WIFI网络下。
3、进入电视应用中,选择“无线显示”功能。(不同的型号可能会有一些不同,但是肯定能找到)
4、点击无线显示之后会出现 “无线显示”,“客厅的**** 等待连接”。
5、接下来在Win10系统下操作,打开Windows设置 点击系统。
6、在系统中,点击显示。
7、在显示中,在多显示器设置下,点击连接到无线显示器。
8、右侧跳出半透明的黑灰色选项,在同一个网络下即可搜索到“电视(型号)”。
9、点击连接即可进行连接。
10、默认是镜像投屏,(也就是电脑显示什么,电视也显示什么)可以选择更改投屏模式。
从上至下为:断开连接;复制;扩展,被投射的电视端可以作为扩展屏幕使用,您可以移动媒体文件,默认右移动至扩展桌面;仅第二屏,笔记本或者WIN平板就会黑屏或者不显示,所有内容由电视端(被投屏端)显示。
11、在PC右下角喇叭图标上右键,选择“打开音量合成器”。
12、选择电视端声卡作为默认声卡,PC音频就转换成电视机音频了。
win10电脑投屏到电视的方法就教到这里了,有想法的小伙伴可以去试试,非常有趣的操作设置。
10. win10笔记本电脑投影到电视
启动投影仪和笔记本电脑,并通过HDMI线将设备进行连接;在笔记本电脑上,通过Windows键盘+P键切换投影模式;将投影仪切换到对应的信号源,即可完成笔记本投影到显示屏。
笔记本电脑连接投影仪的方法:
一、启动投影仪和笔记本电脑,用HDMI高清线将投影仪的视频输入接口连接到笔记本电脑的视频输出接口;
二、投影仪和笔记本连接成功后会显示外接设备接入是否切换信号源,如不显示也没关系,只要用遥控器按上键,就会出现信号源,然后选择HDMI,按确定就切换成功了。
三、在笔记本电脑上通过快捷键Windows键盘+P键切换投影模式。
11. win10笔记本电脑投影连接不显示
可能系统版本太老了,更新到最新版的win10系统,就能使用这个功能了。
或者电脑上原本有这个功能,但是因为用户们修改过注册表或删除过什么文件,导致没有的。