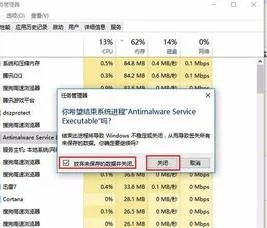1.WPS中的模板怎么修改
1:默认页面设置法
新建一个空白文档,双击横向标尺的空白处,调出“页面设置”面板,对页边距、纸张、版式、文档网格等项目分别进行设置,设置完成后点一下“页面设置”面板左下方的“默认”按钮(如图1),系统会提示“是否更改页面默认值?”(图2)点“确实”即可,下次启动WPS文字程序时,页面设置已经如你所愿了。
3:修改默认模板法
用第一种方法只能修改页面设置,如果想同时修改一下默认文档的字体、字号或者其他更多的信息,就无能为力了。让我们看看第二种方法――修改默认模板法。
其实,每次启动WPS文字时,都会调会默认模板“normal.wpt”,这个模板位于“C:Documents and Settings用户名Application DataKingsoftOffice6 emplates”目录下,用WPS文档的“打开”功能,直接找到并修改这个文档,你把它修改成什么样子,下载启动WPS文档时,新建文档就是什么样子。不过,有一点必须注意:这个文档不能用双击的方法打开,双击它的话,会以它为模板,生成一个新的文档。除了用WPS文字的“打开”功能外,你也可以在资源管理器用右击该模板,并在右键菜单中选择“打开”,同样可以对其进行编辑。
2:修改右键新建样式
用上面提供的两种方法,可以把WPS启动时生成的新文档自定义为任何样子。但也许你更习惯在桌面空白处右击鼠标,并选择“新建→WPS文字 文档”这样的方法来新建WPS文档。无论你先前如何设置,你会发现它们对这样新建的文档完全没有效果,你新建出来的仍然是老旧的A4纸、五号宋体字。这时,你不必遗憾,请将先前制作好的normal.wpt文档复制一份,然后进入WPS OFFICE 2007安装目录下的“2052”目录(个人版默认为:C:Program FilesKingsoftWPS Office Personaloffice62052),看到一个名为“newfile.wps”的文件了吗?删除它,再按一下CTRL+V,将刚刚复制好的normal.wpt粘贴进来,并将其改名为“newfile.wps”(注意,连扩展名也要改!)。再到桌面用鼠标右键菜单新建一个WPS文件,打开看看,是不是也变成了你所设置好的默认模板了?
其实,在这个目录下,你还会发现newfile.et、newfile.dps,它们分别是WPS表格和WPS演示的右键新建文档的模板文件。希望能对你有所帮助!
2.WPS表格文件太大怎么修改
1、如果是表格文档,我们用WPS打开后,点击菜单栏“云服务”,下方功能区有一个“文件瘦身”图标,点击一下。
2、如果文件中存在隐藏数据或格式,会造成文件增大,此时使用文件瘦身,就可以减小文件大小。
3、如果是文本文档,一般都是因为图片容量太大,才造成文件过大,用WPS打开文档后,任意选择一张图片,右键点击选择“设置对象格式”。
4、然后,选择“图片”标签,里面有一个“压缩”按钮,点击一下。
5、此时,我们可以选中“文档中所有图片”,然后更改分辨率,然后点击确定,就可以压缩文档中所有图片,减小文件体积。
3.wps文字怎么修改表格里面的线条
是在WPS表格中还是在WPS文字中画表格?一、在WPS表格中菜单“格式|单元格|边框”,先选择线条“颜色”,再选择具体某个边框框线。
二、在WPS文字中(一)全部表格:方法:1、全选表格或在表格内单击。菜单“表格|表格属性|表格|边框和底纹”,进入边框设置界面。
2、可先将框线全部去掉(单击),然后选择框线颜色,再单击需要添加的边框框线。3、如果需要单独就表格内的某个单元格的框线进行设置,可见(二)(二)某个单元格的框线设置选中单元格(将鼠标移到单元格的左下角,待出现粗黑箭头时单击),然后按(一)的步骤对四个边框分别进行设置。
效果如下图。