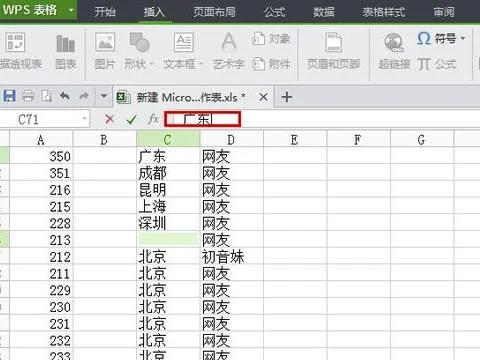1.wps表格快速填充的快捷键是什么呢
在WPS表中选择单元格或矩形区域时,此区域将具有黑色边框。 边框的右下角有一个稍大的黑色方块。 这是填充句柄。当鼠标光标被准确的放在填充柄上的时候,会变成一个粗的黑色的“+”号。如下图:
1、序列填充
数字:在单元格中输入“1”,然后用鼠标向下拖动填充柄。 此时,您将在鼠标光标旁边找到一个提示框。 随着拖动所跨越的行数发生变化,提示框内部的数字将变为2,3,4,5 。现在松开鼠标,然后将已跨越的单元格按顺序拖动到递增的数字中。
字母:如果在第一个单元格里输入的是一个英文字母,或者汉字,同样的操作,所有单元格里都会被填充上一样的内容。
日期:如果输入的是数或者日期,则填充的是一个递增的序列。也就是说,如果WPS表格认为内容是可递增的,会就以递增序列的方式填充,否则以复制的方式填充。
同样的方式,还可以向上向下向左向右填充。
2、重复填充
在相邻的两个单元格中输入相同的值,例如,方格A1和A2输入“1”,然后合并并选择A1到A2,然后拖动拖动手柄以向下拖动以实现复制模式填充效果。
如果在第一个单元格里输入的是一个英文字母,或者汉字,同样的操作,所有单元格里都会被填充上一样的内容。
同样的方式,还可以向上向下向左向右填充。
3、数列规则填充
等差数列:A1填上“1”,A2填上“3”,合并选中A1到A2,再拖动填充柄往下拖。出现一个以2为公差的等差数列。
4、工具菜单填充:
最灵活的填充方式当然是使用工具菜单,各个方向填充。
在“开始”面板的右侧,可以找到一个小小的“填充”按钮,如下图所示:
点击序列之后会出现一个对话框,选择填充的方向和产生序列的方式,如图从这个对话框可以看到,左上角选择序列产生的方向,只有“行”和“列”两个选项,分别表示向右填充和向下填充。
【注】
点击“填充”菜单前,一定先记得先选择要填充的区域。
2.WPS表格如何批量完成不同单元格下方的空白单元格并且是排序填充
方法/步骤
如图,在A列中,A2到A5要填充A1单元格的数值,A7到A9单要填充A6单元格的数值,A11到A13要填充A10单元格的内数值,A15至到20要填充A14单元格的数值。
用鼠标直接选取A1到A20,或者选中A1单元格,并按着shift和向下箭头键拉到A20单元格止,选中A1至到A20单元格。
在“开始”菜单下,点击“查找”,再点击“定位”,也可以直接用快捷键Ctrl+G。
如图,选中框中的“空值”,然后点击“定位”。
如图,表中已经定位在A1至A20中间不连续的空白单元格。然后,在编辑栏中输入等号“=”并点击A1。
按下快捷键Ctrl+Enter键,即可看到空白单元格已被对应的数值填满。该方法同样适用于excel表格的操作。
步骤阅读
3.Excel中如何快速填充空白单元格
方法/步骤
1. 如图所示,是某单位全年的各种产品销售情况,我们将用数字“0”来填充图中的空白单元格。
2. 首先选定空白单元格,选定方法有二种:
一是通过Ctrl键选定,这种情况适用于空白单元格数量较少的情况(这里不做介绍)。
二是通过定位来选择,下面着重介绍一下此方法。选中编辑区域,依次点击【开始】-【查找替换】-【定位条件】
3. 在弹出的“定位条件”对话框中选择“空值”,确定返回。
4. 不连续的空白区域就会被选中,如图
5. 在其中一个空白单元格中输入“0”,然后使用“Ctrl+Enter”确认。如图所示
6. 所得效果如图。有没有很给力呀,学习一下吧,收藏下。
4.如何用指定符号填充WPS表格大量空白单元格
1.定位同时填写
在WPS表格中我们可以通过定位功能快速选中指定区域中的所有空格,然后再统一填入无、空或斜线就行了。
用WPS 2010打开“奖罚记录”工作表,选中要填写空格所在区域D3:G120,单击“编辑”菜单选择“定位”,在“定位”窗口中单击选中“空值”单选项(图1),单击 “定位”按钮即可选中D3:G120区域内的所有空格。然后输入要填写的“无”字按Ctrl+回车键确认,即可在所有选中空格填入“无”,设置后再关闭 “定位”窗口即可。
图1
若要求空格全部画上斜线,则只要在定位选中所有空格后,右击选择“设置单元格格式”,在“设置单元格格式”窗口的“边框”选项卡下单击左下角的斜线按钮为表格添加斜线边框,确定后即可给所有选中空格画上斜线。
2.条件格式
利用WPS表格的条件格式设置也可以快速为所有空格画上斜线,不过只能为空格画上斜线而已,若想填写无或空就不行了。不过它最大的优点在于以后修改单元格时无需重复设置,在空格输入内容时斜线就会自动消失,而清空单元格时空格会自动画上斜线。
在“奖罚记录”工作表中,先选中D3再按住Shift键单击G120以选中要填写空格的D3:G120区域。单击菜单“格式”选择“条件格式”,在“条件格式”窗口的“条件1”下拉列表中选择“公式”,并输入公式为=D3=“”。单击“格式…”按钮,在“设置单元格格式”窗口的“边框”选项卡下单击左下角的斜线按钮为表格添加斜线边框(图2)。
图2
在此可能还需要单击一下右下角的反斜线按钮取消反斜线。然后逐一确定完成设置即可看到选中区域的所有空格已经全部画上了斜线。
3.使用公式
通过创建辅助工作表配合使用函数公式也可以实现自动填写所有空格的效果。不过和使用条件格式不同,使用公式只能填写无、空之类的文本,不能画上斜线。
按住Ctrl键拖动“奖罚记录”工作表的标签复制出另一份工作表“奖罚记录 (2)”。在“奖罚记录 (2)”表中,先选中D3再按住Shift键单击G120以选中D3:G120单元格区域,输入公式=IF(奖罚记录!D3=“”,“无”,奖罚记录!D3)(图3),按Ctrl+回车键把公式填入到D3:G120的所有单元格中。现在表格中的空格已经全部自动显示为无了。
图3
以后只要在“奖罚记录”工作表修改,“奖罚记录 (2)”工作表中就会自动为空格填上无,要打印输出时就选择打印“奖罚记录 (2)”工作表即可。
定位空格填写虽然简单直观,但对于经常修改的表格,每次修改后都得重新填一次空格也是挺麻烦的。使用条件格式可以一次设置、永久有效,应该算是最方便、最实用的方法了,可惜只能画斜线。而使用公式则要麻烦点,但同样可以一劳永逸。建议不常修改的表格用定位空格填写,需要经常修改的表格就视要求用后两种方法吧。