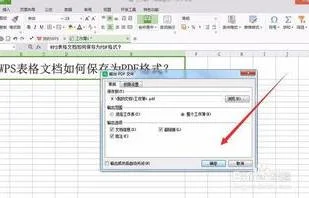1.wps文档如何固定表格格式
具体如下:
1. 首先我们打开电脑进入到桌面,找到wps文档图标点击打开。进入到文档界面之后,我们点击上方的插入选项。然后我们可以在下方的功能栏中找到表格图标点击打开。接下来我们只需要在弹出的菜单中选择我们表格的行列数就可以插入表格了。
请点击输入图片描述
请点击输入图片描述
2. 然后我们就可以在我们的文档空白界面中看到我们插入的表格了,接下来我们将鼠标放在表格的左上角,然后就可以看到鼠标变成了十字箭头,我们双击鼠标。
请点击输入图片描述
请点击输入图片描述
接下来在我们的界面中就会打开表格属性窗口。
请点击输入图片描述
请点击输入图片描述
3. 然后我们就可以在窗口上放点击行选项,接下来我们在指定行高选项前方的方框中进行勾选。然后我们还可以调整单位,接下来就可以设置行高了。然后我们在下方的选项中将行高设置为固定值。
请点击输入图片描述
请点击输入图片描述
4.设置完成之后,我们可以发现表格的行高变化了,但是文字没有对齐。
请点击输入图片描述
请点击输入图片描述
5.接下来我们再次使用鼠标选中表格然后点击上方的开始选项,接下来在下方的功能栏中点击其他选项。
请点击输入图片描述
请点击输入图片描述
请点击输入图片描述
请点击输入图片描述
然后在我们的界面中就会打开设置窗口。
请点击输入图片描述
请点击输入图片描述
6.接下来我们只需要在这个窗口中找到行距选项,将行距设置为固定值,将单位设置为厘米。接下来我们将行高的值设置为0.9.
请点击输入图片描述
请点击输入图片描述
2.WPS文字表格格式怎么锁定
对于锁定行高,选定2113要锁定的表格行(只能整行锁定),选择:菜单-》表格-》表格属性,弹出表格属性对话框-》选择:行-》尺寸-》勾选:指定高度,设置你要设定的高5261度值-》行高值:选择“固定值”。4102
对于列宽,一般自动设置为锁定状态,不随文字自动展宽。不需要特别锁定。
对于表格大小,行高锁定后,一般不会变化。
对于其它颜色、背景、格式等,设1653置后,一般也不会有变化。
注意的是,锁定行高后,溢出文字无法显示,只能选定该格后缩小该版格内文字。
另外,如果要锁定整个表格,只留部分表格供其它权用户填写,请使用窗体域功能配合保护文档功能实现。
3.怎样把WPS表格第一行固定置顶
WPS表格第一行固定置顶用的是开始栏-冻结窗格。
WPS冻结窗格使用方法:
第一步,新建一个WPS表格;
第二步、点击填充,把第一行表格填充上颜色进行区别;
第三步、在第一行数字1上点左键,选择整行;
第四步、在开始栏中找到冻结窗格,点击冻结窗格。点击后会变成“取消冻结”。
扩展资料:
冻结窗格有三种形式:
1、冻结顶部水平窗格
选取待冻结处的下一行单元格,选择“窗口-冻结窗格”菜单项。
2、冻结左侧垂直窗格
选取待冻结处的右边一列单元格,选择“窗口-冻结窗格”菜单项。
3、冻结同时顶部水平和左侧垂直窗格
单击待冻结处的的右下单元格,选择“窗口-冻结窗格”菜单项。
4.如何将wps表格里的数据一次性弄到固定模版的wps文字里
在WPS表格中选择需要复制的表格,然后到WORD里直接粘贴就可以,由于在WPS表格中文字在单元格中可以溢出,但WORD中不行,因此,粘贴完后需要再对表格进行部分调整。
原WPS表格中未设的表格线在WORD中可能也有显示,但不必理会,预览和打印时是不会显示的。建议使用WPS文字进行粘贴,再保存为WORD文档。
WPS文字粘贴时,右键,有四个选项(见下图)如果粘贴完后还需要对数字进行修改,可以选择“带格式文本”,这相功能与WORD是相同的。如果以后不进行修改,可以选择第二和第三项,以图片方式粘贴;第四项“无格式文本”仅以文字方式粘贴,无表格框线。
还有一种方式,就是利用插入“图表”或“对象|WPS工作表”的功能,将WPS表格文档以文件形式插入到WORD文档,需要进行修改时,在插入的工作表上双击。