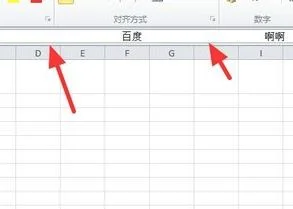1.怎么在wps演示中把图片设为背景
通过插入图片背景的功能实现将图片设为背景,具体方法如下:
1.打开WPS演示,在WPS演示主页面中找到上方设计选项,点击该选项进入设计页面,如下图所示。
2.在设计页面中找到背景选项,点击该选项进入背景页面,如下图所示。
3.在背景页面中找到图片或填充选项,点击该选项进入图片或填充页面,如下图所示。
4.在页面中找到本地文件选项,点击该选项进入文件选择页面,如下图所示。
5.在文件选择页面中找到想要进行背景插入的图片,点击选中该图片,如下图所示。
6.图片选中完毕后找到下方打开选项,点击该选项即可完成在wps演示中把图片设为背景,如下图所示。
2.wps文字如何添加背景怎么把图片设置成页面背景
一、首先,打开WPS文字程序,当前背景还是空白。
二、然后,在WPS主界面上方点击“页面布局”选项下的“背景”,点击打开。
三、然后,在“背景”菜单下点击“图片”,点击打开。
四、然后,在对话框中选择“选择图片”。
五、然后,在电脑上根据路径选择要作为背景的图片。
六、最后,WPS将图片设置为页面背景完成,问题解决。
3.WPS怎样换图片背景
1、本次演示操作使用的Office办公软件为WPS 2019版本。
2、首先新建一个空白的WPS文档,文档用于演示如何在WPS中更换图片背景的设置操作。3、在菜单栏中找到页面布局设置,鼠标单击打开页面布局功能。
4、在页面布局功能下找到背景设置功能,鼠标单击打开。5、在展开的背景设置栏中选择图片背景设置,鼠标单击打开。
6、在打开的填充效果中有渐变,纹理,图案,图片等四种效果,可根据需求设置背景效果,本次操作选择图片选项,然后点击选择图片。7、这时在电脑中选择所需图片,选中图片并打开,然后点击确认。
8、这样在WPS中我们就可以看到设置成功的图片背景了。
4.WPS文字如何将图片设为背景,并应用到后面的每一页
WPS文字将图片设为背景,并应用到后面的每一页,可以使用图片作为面的背景填充。
方法步骤如下:
1、打开需要操作的WPS文档,在页面布局工具栏中找到页面背景一项,点击“页面颜色”。
2、在弹出下拉选项中点击“填充效果”。
3、点击图片标签页,然后点击下面的选择图片。
4、找到并点击需要作为背景的图片,然后点击插入按钮。
5、返回填充效果设置界面,点击确定即可。
6、返回WPS文档,可发现已成功将图片设为背景,并应用到后面的每一页。
5.WPS文档加入的图片怎么改图片背景色
1、点击流程图右侧的“编辑扩展对象”
2、页面会跳转到“流程图”
3、点击右侧“页面设置”图标
4、点击“背景颜色”,根据需要选择颜色即可~