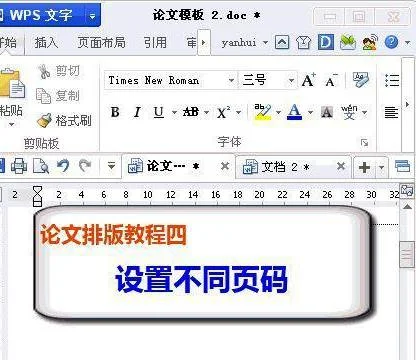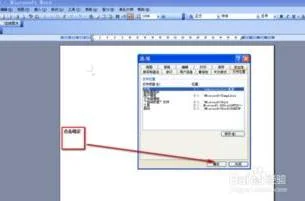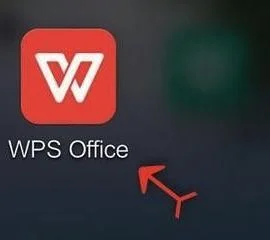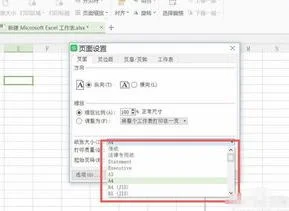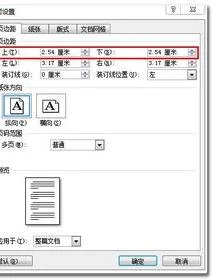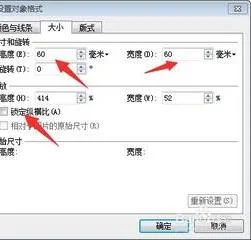1.怎么修改WPS表格的线条颜色
是在WPS表格中还是在WPS文字中画表格?一、在WPS表格中菜单“格式|单元格|边框”,先选择线条“颜色”,再选择具体某个边框框线。
二、在WPS文字中(一)全部表格:方法:1、全选表格或在表格内单击。菜单“表格|表格属性|表格|边框和底纹”,进入边框设置界面。
2、可先将框线全部去掉(单击),然后选择框线颜色,再单击需要添加的边框框线。3、如果需要单独就表格内的某个单元格的框线进行设置,可见(二)(二)某个单元格的框线设置选中单元格(将鼠标移到单元格的左下角,待出现粗黑箭头时单击),然后按(一)的步骤对四个边框分别进行设置。
效果如下图:。
2.WPS怎么修改默认颜色
1、首先在电脑上打开WPS演示软件并新建一个空白文档。
2、点击上方菜单栏里的【插入】菜单,在下方选项里可以看到【背景】选项。3、点击【背景】选项,弹出背景界面,点击输入框右侧的小箭头可以弹出下拉菜单,在下拉菜单里可以看到【填充效果】选项。
4、点击下拉菜单里的【填充效果】选项,弹出填充效果界面,在该界面可以看到渐变背景设置,渐变背景设置下有单色,双色,预设三种模式。5、选择【单色】模式,可以设置颜色及颜色的深浅,通过下方的底纹样式可以选择渐变色的底纹模式。
6、设置完毕后点击【确定】按钮,即可返回到背景界面,点击【应用】按钮即可设置完成,点击【应用全部】按钮,可以将该背景应用到整个PPT文档内。7、选择填充效果渐变界面里的【双色】选项,可以设置两种颜色作为渐变色,8、选择渐变界面里的【预设】选项,点击预设色彩右侧的小箭头可以弹出下拉菜单,下拉菜单内的选项都是已经设置好的渐变色背景,可以直接选择使用。
3.WPS怎么修改默认颜色
1、首先在电脑上打开WPS演示软件并新建一个空白文档。
2、点击上方菜单栏里的【插入】菜单,在下方选项里可以看到【背景】选项。
3、点击【背景】选项,弹出背景界面,点击输入框右侧的小箭头可以弹出下拉菜单,在下拉菜单里可以看到【填充效果】选项。
4、点击下拉菜单里的【填充效果】选项,弹出填充效果界面,在该界面可以看到渐变背景设置,渐变背景设置下有单色,双色,预设三种模式。
5、选择【单色】模式,可以设置颜色及颜色的深浅,通过下方的底纹样式可以选择渐变色的底纹模式。
6、设置完毕后点击【确定】按钮,即可返回到背景界面,点击【应用】按钮即可设置完成,点击【应用全部】按钮,可以将该背景应用到整个PPT文档内。
7、选择填充效果渐变界面里的【双色】选项,可以设置两种颜色作为渐变色,
8、选择渐变界面里的【预设】选项,点击预设色彩右侧的小箭头可以弹出下拉菜单,下拉菜单内的选项都是已经设置好的渐变色背景,可以直接选择使用。
4.wps 怎么设置背景颜色 就是设置成默认的颜色,一打开就是那种颜色
wps设置默认的背景颜色的方法:
1. 直接点菜单栏上的视图——护眼模式。
2.打开一个空白文档,将背景设置好,(在菜单栏上,选择“页面布局”,可以看到有一个“背景”的选项。)然后另存为“wps文字模板文件 wpt”或者“dotm”模板文件。
关闭wps,打开文件夹:C:\Users\你的用户名\AppData\Roaming\kingsoft\office6\templates\wps\zh_CN
删除或者重命名默认的模板文件Normal.dotm,找到你刚才保存的模板文件,重命名为Normal.dotm,以后打开wps就是这种修改后的背景颜色了。
5.wps ppt表格线条怎么变颜色
你好
介绍wps文字中如何对表格线条的颜色进行修改,以供参考。
开启分步阅读模式
工具材料:
电脑
操作方法
01
在要修改线条颜色的表格中点击鼠标右键。
02
再用鼠标左键点击右键菜单中的【边框和底纹】。
03
此时默认会打开【边框和底纹】对话框的【边框】选项卡。在其左侧的【设置】处点选要更改颜色的表格线条范围,通常点击【全部】即可。
04
再点击【颜色】下拉框。
05
在下拉列表中点选一个颜色。
06
如果下拉列表中没有想要的颜色,可以点击【更多颜色】,查看更多的备选颜色。
07
设置颜色好后点击【确定】按钮。
08
这样,之前所选表格的线条颜色就更改好了。
09
注:本经验以WPS Office的10.1版本为例介绍,如果WPS Office升级后更改相应设置,则本经验可能不适用于新版本。
特别提示
本以WPS Office的10.1版本为例介绍,如果WPS Office升级后更改相应设置,则本可能不适用于新版本。
本仅供参考,可能还有更好的方法解决此问题。