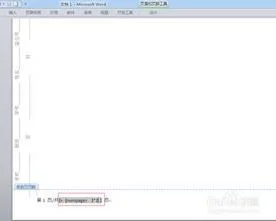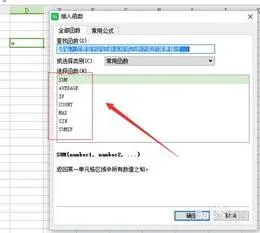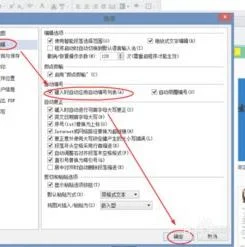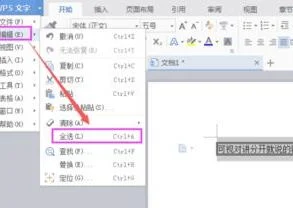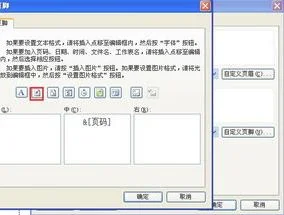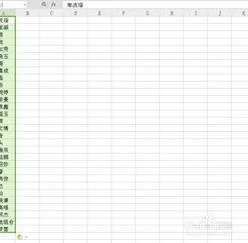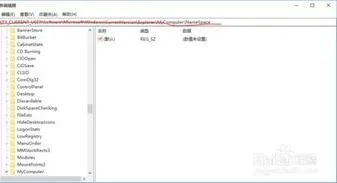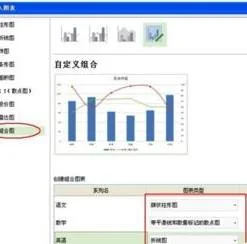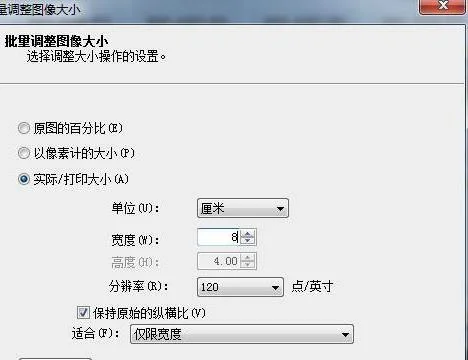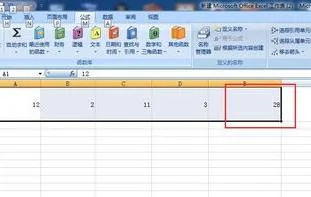1.wps怎么制作试卷
启动WPS文字,新建一空白文档,然后单击WPS左上角的图标(三角号),然后依次选择“文件”—“页面设置”。
WPS文字如何制作试卷2打开“页面设置”对话框,在“页边距”选项卡中,设置页边距(根据实际需要设置)、方向(选择“横向”)、页面范围(多页选择“对称页边距”)。WPS文字如何制作试卷3在“纸张”选项卡,纸张大小选择“A3”(也可以根据需要设置纸张大小哦)。
WPS文字如何制作试卷4在“版式”选项卡,将“页面和页脚”的“奇偶页不同”前复选框选中。说明:其他根据需要设置。
WPS文字如何制作试卷5在“分栏”选项卡,选择“两栏”,“分割线”前的复选框可以根据是否需要来选择,这里以选中为例。设置完成后单击“确定”。
WPS文字如何制作试卷6输入内容,效果如下图所示。WPS文字如何制作试卷7“插入”选项卡,单击“页眉和页脚”。
WPS文字如何制作试卷8在奇数页“页脚”处,输入页码。同样的方式在偶数页“页脚”处,输入页码。
WPS文字如何制作试卷在页眉和页脚模式下,切换到“插入”选项卡,单击“形状”,选择作为密封线的图形,这里选择直线(可以根据需要选择其他),然后在奇数页左侧位置,按照Shift键划出一直线。WPS文字如何制作试卷在直线上上右击选择“设置对象格式”。
WPS文字如何制作试卷打开“设置对象格式”对话框,设置线条:黑色、虚线等。同样偶数页在“页眉和页脚”模式,将线条复制到偶数页相应位置说明:其他根据需要设置。
WPS文字如何制作试卷在“页眉和页脚”选项卡中单击“关闭”退出页眉和页脚编辑模式。WPS文字如何制作试卷在“插入”选项卡,单击“文本框”-“纵向文本框”。
WPS文字如何制作试卷在第一页左侧画出一文本框,然后选中文本框上右击选择“设置对象格式”。WPS文字如何制作试卷打开“设置对象格式”对话框,将“线条”设置为无填充颜色,然后单击“确定”。
WPS文字如何制作试卷在文本框中输入内容。WPS文字如何制作试卷选中文本,在“页面布局”选项卡,单击“文字方向”,选择“所有文字逆时针旋转90度”。
WPS文字如何制作试卷现在看看预览效果吧,如下图所示。WPS文字如何制作试卷。
2.如何利用WPS制作语文试卷
第一步、纸张的设置
我们常见的标准的试卷都是八开横排、分两栏。在WPS 中设置的具体操作如下:点击“文件”菜单,选择“页面设置”命令,打开“页面设置”对话框。
(1)点击“纸张”选项卡,在“纸张规格”列表中选择“8开 260*368毫米”。
(2)点击“纸张边距”选项卡,将上下左右的页面边距分别设为:15、15、15、15,装订线宽40,装订线位置在左,左侧大的原因是因为左侧要增加一个学生信息区。同时将“纸张方向”由“纵向”改为“横向”。
(3)点“版式”选项卡,选中“奇偶页不同”这一项,并将页眉、页脚调为10毫米。
(4)点击“格式--分栏 ”菜单,将“栏数”设为“2”,“栏间距”设为“7.53mm”(可增加试卷的容量),并把“分栏线”设为“空线”,并选中“栏宽相等”,这样卷面更美观。
第二步. 考生信息区的制作
一份标准试卷的信息区一般包括:学校、班级、姓名、学号等内容,这些内容必须放在试卷的最左侧,有人喜欢横排,有人喜欢竖排。但在WPS Office中,没有提供试卷头图形,因此需要利用“图形”工具栏来制作。简单的试卷头用“文本框”和“多行文字框”通过设置即可得。复杂的试卷头还要配合竖排文本框,图形,线条即可得到。
第三步. 页码的添加
试卷分为左、右两栏,一般要求每栏都要显示“第XX页,本学科试卷共X页”字样,要达到这个目的,可通过设置页脚的方法。点击视图--页脚,在页脚里框直接编写即可。要注意位置要适合。
第四步. 试卷标题的做法
首先画一个登分框,在登分框内输入相关的文字内容后进行相应的格式设置,然后回车输入试卷的标题后,对试卷标题进行相应的格式设置,再调整好位置就可以了。
第五步. 批阅框的制作
在每道大题的左侧,一般都要求提供批阅框,包括阅卷人、得分两项,直接利用“表格→插入表格”就可以了,然后按需依次复制。
这样,通过以上五步,一个标准试卷框架就建好了。出题时,只要依次键入每道试题就可以了。最后我们还可以把建成的标准试卷框架保存为模板,方便以后随时使用。
WPS2007提供了稿纸方式,可以将整篇文稿显示在稿纸上。但是,对于语文教师来说,可能这个功能还不够完善,因为,在编辑语文试卷时,并不需要将整篇试卷都显示为稿纸方式,而是只需要把作文题部分显示为空白稿纸,以方便统计字数。其实,要实现这一功能,并不需要用到WPS文字2005提供的稿纸方式,只需用表格即可轻松搞定。
第一步,利用常用工具栏上的“插入表格”工具插入一个2行20列的表格,选中第一行,将文字大小设置为5号字,再通过“格式--_段落”菜单,将行间距设置为“单倍行距”,并使“如果定义了文档网格,则与网格对齐”这一选项处于未选中状态,确定。
第二步,仔细调整单元格大小,使之看起来比较美观(即使每个单元格都大小一致,并基本呈正方形)。
第三步,生成上下格子间的小横行。将第二行所有单元格合并为一个单元格,把光标置于单元格中,将字号设置为7号或更小,调整单元格的高度,使之为第一行高度的1半左右。 第四步,将表格线的颜色设置为绿色(如果是黑白试卷,则不需此步)。
第五步,全选整个表格,复制,将光标置于表格下面的一行,反复粘贴,即可生成连续的稿纸格式。 直到符合字数要求的为止。
3.wps怎么进行页码设置
设置“XX试卷 第x页 共y页”这种格式页码的方法。
1、打开文档。
2、单击“视图|页眉和页脚”菜单项(图1)。
图1
3、此时显示“页眉页脚工具栏”。 切换到“页脚”。
图2
4、输入“XX试卷 第 页 共 页 ”
图3
5、光标移到“共”“页”之间,单击工具栏中“插入页码”按钮,插入当前页码。
图4
6、然后将光标移到“第”“页”两字之间,单击“插入页数”。插入本文档总页数。
图5
7、Over。看看效果。
图6
4.如何用WPS Office轻松制定标准试卷
1. 纸张的设置
一般来说:标准的试卷都是八开横排、分两栏。在wps office中设置的具体操作如下:点击“文件”菜单,选择“页面设置”命令,打开“页面设置”对话框。
(1)点击“纸张类型”选项卡,在“纸张规格”列表中选择“8开 26*36.8厘米”,同时将“纸张方向”由“纵向”改为“横向”。
(2)点击“纸张边距”选项卡,将上下左右的页面边距分别设为:15、15、40、15,左侧大的原因是因为左侧要增加一个学生信息区。
(3)点击“版面”选项卡,将“分栏数”设为“2”,“栏间距”设为“10mm”(可增加试卷的容量),并把“分栏线”设为“空线”,这样卷面更美观。
2. 考生信息区的制作
一份标准试卷的信息区一般包括:学校、班级、姓名、学号等内容,这些内容必须放在试卷的最左侧,且要竖排。但在WPS Office 2003中的“图文符号库”中没有提供试卷头图形(建议在其后续版本中增加此功能),因此需要利用“图形”工具栏来制作,其方法如下:
首先,在“图形”工具栏中(若没有该工具栏,可通过“视图→工具栏”命令,选中“图形”即可添加)选中“多行文字”图标,并在页面上拖动鼠标,画出一个虚线矩形框。然后,在虚线框内输入学校、班级、姓名、学号等文字信息,回车后画一条虚线,再回车输入“密封线”,再回车画一条实线。最后,调整矩形框的大小合适后,选中矩形框内所有的对象,右键单击,在弹出的菜单中选“对象属性”命令,打开“多行文字”对话框,切换到“位置尺寸”选项,在“旋转”框中输入“90”。这样,就可以将选中的对象逆时针旋转90度。也就是说,通过此步考生信息区的内容由横排变为了竖排,同时移到了试卷的最左侧。
3. 页码的添加
试卷分为左、右两栏,一般要求每栏都要显示“《XX课目》试卷 第XX页 (共XX页)”字样,但如果使用“插入→页码”的方式,根本无法达到这一效果。我的做法是:利用“图形”工具栏的“单行文字”工具,拖出一虚线矩形框,在其矩形框内输入 :“《XX课目》试卷 第XX页 (共XX页)”,调整好字体、字号后,拖放到第1页的底部。其他页的页码复制后修改页码即可。
4. 试卷标题的做法
首先画一个登分框,在登分框内输入相关的文字内容后进行相应的格式设置,然后回车输入试卷的标题后,对试卷标题进行相应的格式设置,再调整好位置就可以了。
5. 批阅框的制作
在每道大题的左侧,一般都要求提供批阅框,包括阅卷人、得分两项,直接利用“表格→插入表格”就可以了,然后按需依次复制。
这样,通过以上五步,一个标准试卷框架就建好了。出题时,只要依次键入每道试题就可以了。最后我们还可以把建成的标准试卷框架保存为模板,方便以后随时使用。