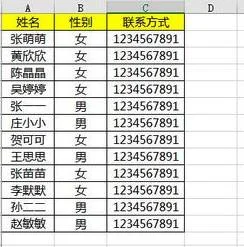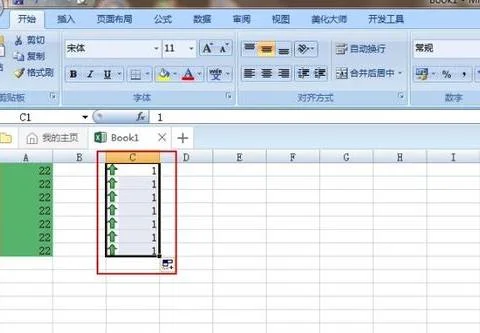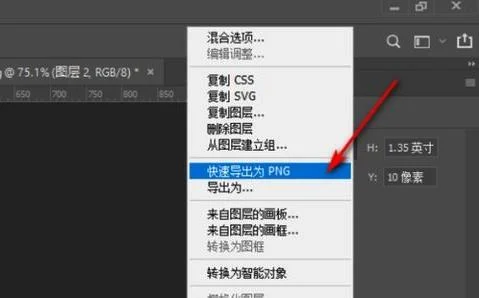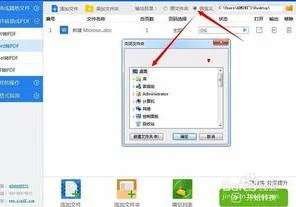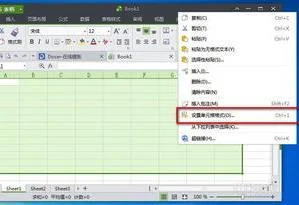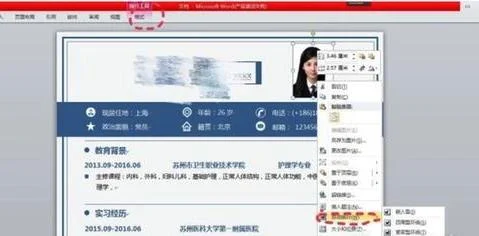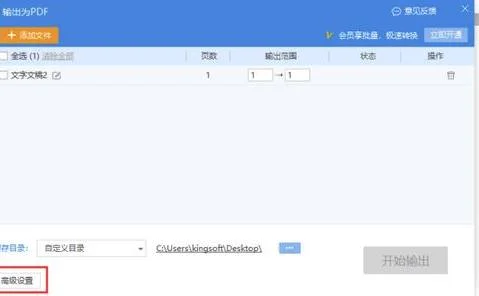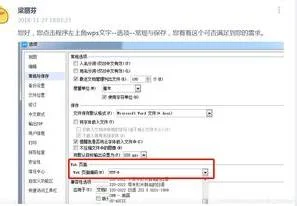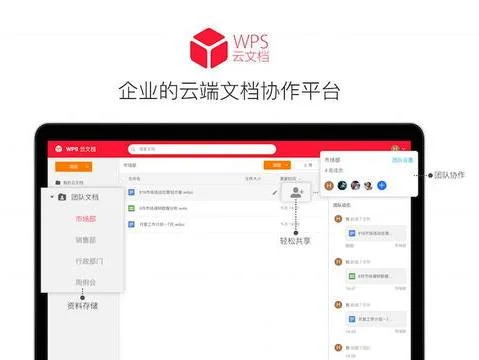1.如何批量制作邀请函
方法/步骤
制作WORD版的邀请函,样本如下图所示。通过观察邀请函样本我们发现,不同的内容只有邀请函编号、邀请函姓名等信息。
制作EXCEL版被邀请人名单,如下图。
我们利用WORD的邮件合并功能,将邀请人名单插入邀请函文档中。在WORD文档中依次选择【邮件】【选择收件人】,因为人员名单已经做好了,所以在【选择收件人】的下拉框中选择【使用现有列表】
在弹出的【使用数据源】对话框中选择做好的EXCEL被邀请者名单,并在弹出的【选择表格】选项框中选择“邀请者名单”所在的Sheet表单,这里一般为Sheet1表单,确定。
将光标定位在“编号:”,单击【邮件】选项卡中的【编写和插入域】,选择需要插入的内容,本文中为“邀请者编号”即完成邀请者编号的插入工作,姓名的插入方式与之类似在次不在阐述。
单击【邮件】选项卡中的【完成并合并】按纽,即可按照需求选择将邀请函逐一打印还是以电子邮件形式发送。
2.如何用wps制作邀请函
用wps制作邀请函的具体操作步骤如下:
我们需要准备的材料有:电脑、WPS。
1、首先我们打开WPS,在页面布局中点击“横向”选项。
2、然后我们在分栏选项中点击“两栏”选项。
3、之后我们在该页面中在“分栏”对话框下勾选“框线”选项。
4、最后我们在分栏左侧插入艺术字,右侧插入文本框,添加相关内容,您也可以将相关图像作为背景插入,调整页面内容和版式,在页眉和页脚中插入主题名称或logo就可以了。
3.怎样用Word批量填写结婚请柬
Step1:先用直尺测量一下原始请柬大小为36cm*25cm。
打开Photoshop(其他的软件也行,只要能扫描成图片即可),用最低的分辨率将请柬上要填写内容的那半部分扫描成qj。jpg文档,然后在Photoshop中将qj。
jpg文档扩成36cm*25cm。 Step2:打开Word2003,新建Word文档,在“文件→页面设置”中,设置页面大小为25cm*36cm,边距均为2cm,方向选择“横向”。
注意事项:页面设置中一定要这么设,否则A3的打印机是无法纵向打印的。 Step3:在“格式→背景→填充效果→图片→选择图片”中选择第一步扫描的图片文档qj。
jpg作为背景。本步注意事项:页面显示必须为100%,如果不是,背景显示将会错位,影响到后面的对位。
Step4:在“文件→页面设置”中,调整左边页边距为19。5cm,然后插入一个15行15列的表格。
这时可以根据背景请柬中的实际位置,对表格各单元格的大小进行设置及合并。 如果表格列数及行数不够或有多余,直接进行增加或删除即可,设置完后,选择整张表格,在“表格属性→表格→边框和底纹→边框”中,将表格边框设为无。
本步需要注意的是:调整表格各档大小时,遵循的顺序是从左上至右下,统筹安排,最后再合并单元格。 Step5:在调整好的表格中,填入要填的内容,设置好字体及大小。
如果熟练的话,这步可以与上面调整表格同时进行。本步需要注意的是,对表格填入的内容要有充分的估计,如果填入的内容过多的话,可能会改变表格的大小。
还有一点需要说明的是,表格的总大小最好调为刚好一页,这样的话,有利于后面批量打印。 Step6:用Excel建一文档,将请柬中有变化的数据做成列。
本例中,有变化的地方只有呈请的对象及席设的包间不同,因此,我们可以将Excel设置为两列,一列是姓名,一列是席设的包间,存盘为Data。xls文档。
Step7:加到Word2003中,点击“视图→工具栏→邮件合并”,工具栏上就会出现邮件合并的各项。 点击打开数据源,选择刚才建的Data。
xls文档,按默认值确定即可。这时可以看到刚才的工具栏都变亮了。
将光标移到要插入姓名的地方,然后点击工具栏上的插入域,将需要的域插入相应的表格栏中。同理在席设下面也插入“包间”域。
至此全部设置完毕。 Step8:设置完毕后,我们可以点击工具栏中的“查看合并数据”查看合并效果,然后进行打印,看看打印效果怎么样,如果有偏移,可以通过改变页边距及表格宽窄等来调整。
达到满意效果后,我们可以点击“合并到新文档”将所有数据做成要打印的文档,还可以点击“合并到打印机”直接打印出来。 至此,一个统一格式可成批打印请柬的方法完成了。
如果大家要改数据,可直接在Excel中改,然后重新打开一遍Word文档就OK了。
4.如何批量制作邀请函
制作WORD版的邀请函,样本如下图所示。
通过观察邀请函样本我们发现,不同的内容只有邀请函编号、邀请函姓名等信息。2 制作EXCEL版被邀请人名单,如下图。
3 我们利用WORD的邮件合并功能,将邀请人名单插入邀请函文档中。在WORD文档中依次选择【邮件】【选择收件人】,因为人员名单已经做好了,所以在【选择收件人】的下拉框中选择【使用现有列表】4 在弹出的【使用数据源】对话框中选择做好的EXCEL被邀请者名单,并在弹出的【选择表格】选项框中选择“邀请者名单”所在的Sheet表单,这里一般为Sheet1表单,确定。
5 将光标定位在“编号:”,单击【邮件】选项卡中的【编写和插入域】,选择需要插入的内容,本文中为“邀请者编号”即完成邀请者编号的插入工作,姓名的插入方式与之类似在次不在阐述。6 单击【邮件】选项卡中的【完成并合并】按纽,即可按照需求选择将邀请函逐一打印还是以电子邮件形式发送。
5.如何使用 Word2010 批量制作客户邀请函
方法/步骤1首先,大家要先把【邀请函】的模板准备好,下图所示只是一个简单的例子。
然后切换到【邮件】菜单,找到【选择收件人】子菜单,在其下拉列表中再选择【使用现有列表】,并左击。弹出下图所示对话框。
选择要批量制作的【客户资料】,然后单击【打开】按钮。【客户资料】如下图所示。
此时,会弹出下图所示对话框。直接点击【确定】即可。
接下来,将【光标】移到下图中所指地方,然后在【邮件】菜单下,找到【插入合并域】,并左击,在其下拉列表中选择【编号】,并左击。同理,将【光标】移到下图所指地方,然后在【邮件】菜单下,找到【插入合并域】,在其下拉列表中选择【姓名】,并左击。
接下来,为了表示对客户的尊敬,通常在客户姓名后面加上【先生】或【女士】。在【邮件】菜单下,找到【规则】菜单,在其下拉列表中选择【如果。
那么。否则】,并左击。
此时,弹出下图所示对话框。然后,按照下图中的提示信息,依次输入相关信息,再点击【确定】按钮。
通过【如果。那么。
否则】这个规则,就可根据【性别】判断出,是【先生】还是【女士】。接下来,在【邮件】菜单下,找到【预览结果】菜单,并左击。
然后,再点击下图中所指地方,切换客户。最后,在【邮件】菜单下,选择【完成并合并】菜单,在其下拉列表中,可以选择【打印文档】或【发送电子邮件】。
至此,批量制作客户邀请函就完成啦。
6.wps表格如何批量生成通知单
学校要举行一次讲座,邀请一二年级家长参加。
校长要求给每位家长发一个通知,为示郑重,要求每份通知上都有学生姓名,为减轻班主任负担,决定采用WPS的邮件合并功能直接生成文件。 一、新建WPS文档如下: cuturl(' 通知 同学家长: 新区中心小学家长学校定于四月二十四日上午8:30在学校多功能教室举行一次讲座。
本次讲座主题为“怎样培养孩子良好的习惯”。主讲人为中心小学校长***。
请接到通知后准时参加听课。 新区中心小学 2011.4.22') 二、新建WPS表格如下: 三、进行邮件合并。
1、打开数据源。 关闭WPS表格,打开通知文档,点击邮件合并工具栏的第一个按纽,选择“打开数据源”。
2、插入合并域。 将光标移动到“同学家长”前,点击第三个按纽,选择“插入合并域”。
选择要插入的域名,即列标题,点击插入。 文档变化如下: 3、查看合并数据。
点击第五个按纽,可以察看合并后的效果。点击工具栏上的“首记录、上一记录、下一记录、尾记录”按纽可以便捷查看各位同学家长将到收到的通知。
4、合并到打印机。 点击倒数第二个按纽出现下面的对话框,您可以将所有通知一一打印。
如果某张通知遗失或纸张起皱可以有选择地补打。 5、省纸打印的办法。
由于本次通知内容较少,我们可以一张打印多份。单击倒数第四个按纽,将所有通知合并到新文档。
现在所有的通知被一个个分节符隔开以一页一页的形式合并到一个文档中了,我们用查找替换的办法将分节符全部替换为段落标记。 稍作调整我们就可以在一页中打印两份或三份通知了。
6、其他按纽介绍。 第二个:收件人按纽,可以有选择地合并文件,适用于从已有的表格中筛选出本次活动的目标收件人。
第六个:合并域底纹,顾名思义,可以给合并区域添加或删除底纹。 倒数第三个:合并到不同新文档,可以将每位学生家长的通知单生成为文件。
其他按纽的功能请自行体验,也许正是你期盼已久的,赶快试试吧。
7.wps文字中怎样打印请柬
扫描喜帖。为了保证我们填写的内容能准确地打印到相应的位置,所以我们需要将请柬扫描成图片文件备用。
2
启动WPS,新建一空白文档。
3
设置纸张大小。因为我们的喜帖大小不一,所以我们需要设置纸张大小为喜帖的纸张大小。并且设置页边距都为零。
用WPS批量打印请柬(请帖/请帖)的方法
4
插入你扫描的图片。执行“插入→图片→来自文件”命令插入喜帖图片。你在插入前,用ps对扫描图片进行整理。使其正好和扫描样本一样大。
5
在图片工具栏中,将图片的“文字环绕”设为“衬于文字下方”。将图片充满整个页面。
6.1插入文字内容。根据你的喜帖选择竖排还是横排文本框。在文本框中输入嘉宾姓名,设置好字体、字号。
6.2选择文本框,双击,打开“设置文本框格式”窗口,将“填充颜色”设为“无填充颜色”,“线条颜色”设为“无线条颜色”,再把文本框移动到请柬的相应位置。
在这个地方,因为就是嘉宾姓名是可变项。其余都是固定的。所用其余的都用ps做好。最后都切成小图片备用。
用WPS批量打印请柬(请帖/请帖)的方法
用WPS批量打印请柬(请帖/请帖)的方法
插入你做好的小图片。调整到合适位置。wps中插入--图片---选择--出现图片后设置透明色--右键--图片格式--版式--穿越型
用WPS批量打印请柬(请帖/请帖)的方法
用WPS批量打印请柬(请帖/请帖)的方法
用WPS批量打印请柬(请帖/请帖)的方法
用WPS批量打印请柬(请帖/请帖)的方法
这样就图片就可以随便拖动。放置到合适位置。调整合适的大小。模板基本就做完成了。
用WPS批量打印请柬(请帖/请帖)的方法
下面我们开始做宾客名单。首先启动WPS。在A1单元格中输入ab宾客姓名+女士/先生。输入完成后,保存为“数据.xls”,备用。
用WPS批量打印请柬(请帖/请帖)的方法
打开刚才做的WPS模板。鼠标点入输入名字的地方。因为我们的名字输入框是用wps做的输入框,可以更改的。把里面的字删除。但别把格式删掉了。看下图操作。点入输入框--邮件--打开数据源
用WPS批量打印请柬(请帖/请帖)的方法
用WPS批量打印请柬(请帖/请帖)的方法
选择你输入数据的表格。
用WPS批量打印请柬(请帖/请帖)的方法
点击收件人。你可以看到所有的数据了。
用WPS批量打印请柬(请帖/请帖)的方法
点击插入合并域。
用WPS批量打印请柬(请帖/请帖)的方法
查看合并数据。如果成功。下面就会自动更改为你输入的嘉宾数据了。
用WPS批量打印请柬(请帖/请帖)的方法
最后一部。批量生成。好了。找个合适的打印机去打印吧。
用WPS批量打印请柬(请帖/请帖)的方法
8.怎么用word制作多份邀请函
如果你需要批量制作邀请函的话,可以用word来操作,关于具体的教程,软件帝已经为你准备好了,一起来看看吧:
1、在制作之前,先要在Execl表格中准备好人员的名单,以下面的这张表格为例子。
2、在Word中制作好邀请函的模板,姓名那一栏要空着;
3、点击上方【邮件】-【选择收件人】-【使用现有列表】,在弹出来的窗口中选择人员的名单;
4、导入后,点击上方【插入合并域】,将光标定为到插入姓名的一栏,同时选择对应的域名,点击插入即可,插入完成后关闭插入窗口。
5、最后点击【完成并合并】-【编辑单个文档】,在窗口中点确定。
以上就是用Word批量制作邀请函的操作方法了,大家学会了吗?更多相关教程,尽在软件帝官网!