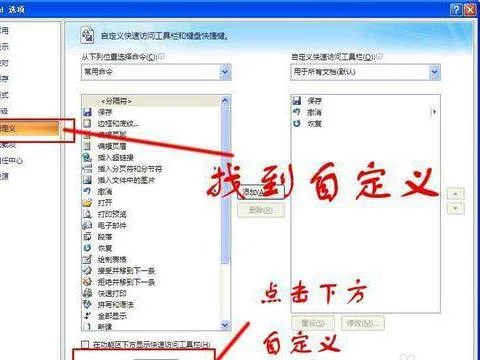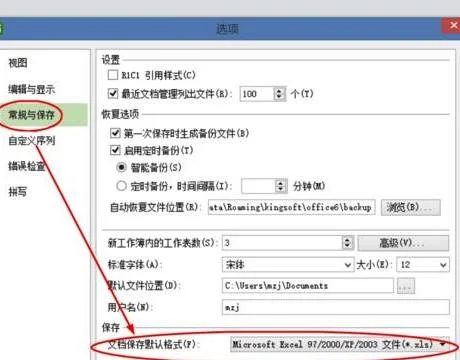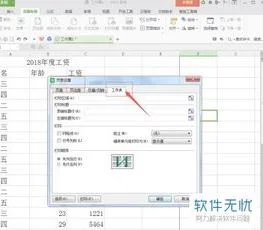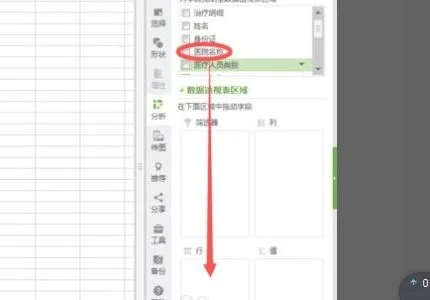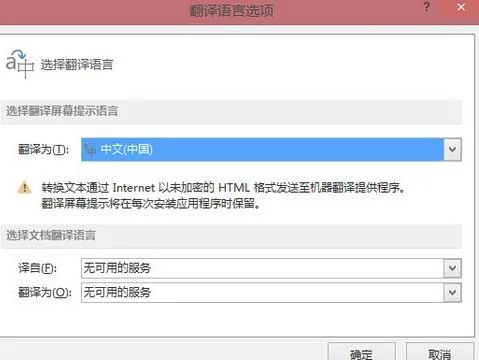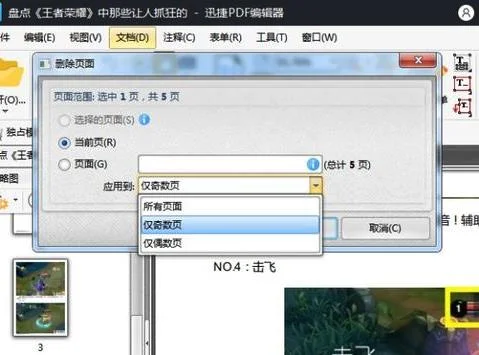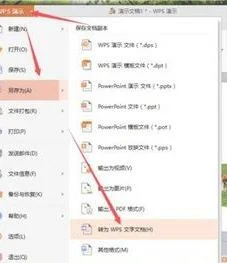1.怎样在最新版的WPS中设置自定义快捷键
在最新版的WPS中设置自定义快捷键的方法:
1、打开WPS文字,点击菜单栏--插入--符号;
2、在符号界面,点击符号选项卡,任意选择一个符号,选中,点击下方的插入到符号栏。
3、再次查看符号栏,发现刚才添加的符号以及在其中了,不过这还不方便我们使用。
4、点击符号栏选项卡,在左侧窗口选中刚才添加的特殊符号,右边快捷键下方,在键盘上按下你想设置的快捷键,点击指定快捷键。这样你按下快捷键就会输出符号了,在打字的时候就不需要鼠标点击下方的符号,提高了打字速度。
2.怎么在wps2019设置快捷键
打开Word2003,点击“工具”选项卡,在下拉菜单中选择“自定义”栏。
在弹出的“自定义”页面框中选择“键盘”。
在弹出的“自定义键盘”页面框中选择你要设置快捷的命令,比如办公族在这里选择了“字体”里的“幼圆体”这个命令当前并没有快捷键。
将光标移至“请按新快捷键”下方的文本框,输入你想设置的快捷键,办公族在这里随意输入一个Ctrl+Alt+1(可根据自己喜欢随便设置)然后选择“指定”按钮。
这时,刚刚设定的快捷键就会出现在“当前快捷键”下方的文本框内,点击两次关闭,即已经设置完成。
现在我们来试一下刚刚设置的快捷键,选中文字,按了Ctrl+Alt+1后,字体由之前的宋体变成了我们之前设置的“幼圆”,说明已经设置成功。
如果你想删除这个快捷键,还是打开“自定义键盘”这个页面,选中“当前快捷键”下面的“Ctrl+Alt+1”,然后点击下方的“删除”键,快捷键就会被清空。
Word2007自定义快捷键方法
单击“Office”按钮,从弹出的页面框中选择“Word选项”。
在弹出的“Word选项”页面框中选择左侧的“自定义”窗口,然后点击下方的“自定义”按钮。
在弹出的“自定义键盘”页面框中选择你要设置快捷的命令,比如办公族在这里选择了“字体”里的“黑体”这个命令当前并没有快捷键。
在“自定义键盘”页面框中输入你想设置的快捷键,办公族在这里随意输入一个Ctrl+F6,然后选择“指定”按钮。
这个时候,刚刚输入的快捷键就已经出现在“当前快捷键”下方的文本框内,点击两次“关闭”按钮,即完成。
我们依然来试验一下,选中文字然后按下Ctrl+F6,文本立刻从之前的“宋体”变成了我们前面设置的“黑体”,证明此快捷键设置成功。
Word2010自定义快捷键方法
打开Word文档,点击“文件”选择“选项”。
在“Word选项”页面框中选择“自定义功能区”选项卡,再单击“自定义”按钮。
3.WPS2019怎么设置快捷键
1、我们在电脑上打开wps2019,然后点击wps2019菜单栏的插入的菜单项。
2、接下来在打开的插入工具栏上点击“符号”的图标。
3、接下来在打开的符号下拉菜单中,我们点击“其他符号”的快捷链接。
4、这时就会弹出符号的窗口,在窗口中点击右上角的“符号栏”的选项卡。
5、接着在打开的符号栏窗口中,我们找到想要设置快捷键的符号,点击右侧的“快捷键”文本框,同时在这里输入组合快捷键。
6、接着点击下面的“指定快捷键”的按钮。
7、这时可以看到快捷键已设置好了。这样以后想要输入符号的时候,只需要按下设置好的快捷键就可以了。
以上就是wps2019给符号添加快捷键的教程,希望大家喜欢,请继续关注我们。
4.wps快捷键设置在哪里
右键点击WPS图标的属性,可以设置快捷键。
1.使用鼠标右键点击WPS图标打开选项卡。2.点击下方属性,找到快捷键设置。
3.根据需求设置WPS快捷键即可。4.根据以上步骤就可以设置WPS快捷键。
WPS的功能非常强大,实际工作中,如果学会一些常用的操作快捷键能大大的提高工作效率。而除了常见的快捷键使用方式,我们还可以自定义设置快捷键。
那wps自定义快捷键怎么设置?wps自定义快捷键设置?1、打开wps,单击左上角的“文件”,点击“选项”按钮。2、在对话框中单击“自定义功能区”,点击“自定义”。
3、根据需要重设快捷键即可。小编提示:目前仅支持部分功能的快捷键~以上就是智能家小编给大家带来的关于“wps自定义快捷键设置”的全部内容了,为了提高工作效率,我们在使用wps表格处理数据的时候,可以设置一些常用的快捷键,下面就让学习啦小编告诉大家wps表格怎样设置快捷键,希望对大家有所帮助。
wps表格设置快捷键的方法 第一步,打开你的WPS表格的编辑页面。wps表格设置快捷键的步骤图1 第二步,鼠标点击菜单栏处的插入——符号选项。
wps表格设置快捷键的步骤图2 第三步,在弹出来的文本框的底端鼠标点击选择其它符号。wps表格设置快捷键的步骤图3 第四,点击选择你要设置快捷键的符号,比如$,然后点击插入到符号栏,wps表格设置快捷键的步骤图4 第五步,然后鼠标点击文本框上方的符号栏,进入设置快捷键。
wps表格设置快捷键的步骤图5 第六步,鼠标选中你的符号,然后在右方设置快捷键的位置输入你想要的快捷键。设置完之后点击插入即可。
5.如何给WORD
打开Word2003,点击“工具”选项卡,在下拉菜单中选择“自定义”栏。
在弹出的“自定义”页面框中选择“键盘”。 在弹出的“自定义键盘”页面框中选择你要设置快捷的命令,比如办公族在这里选择了“字体”里的“幼圆体”这个命令当前并没有快捷键。
将光标移至“请按新快捷键”下方的文本框,输入你想设置的快捷键,办公族在这里随意输入一个Ctrl+Alt+1(可根据自己喜欢随便设置)然后选择“指定”按钮。 这时,刚刚设定的快捷键就会出现在“当前快捷键”下方的文本框内,点击两次关闭,即已经设置完成。
现在我们来试一下刚刚设置的快捷键,选中文字,按了Ctrl+Alt+1后,字体由之前的宋体变成了我们之前设置的“幼圆”,说明已经设置成功。 如果你想删除这个快捷键,还是打开“自定义键盘”这个页面,选中“当前快捷键”下面的“Ctrl+Alt+1”,然后点击下方的“删除”键,快捷键就会被清空。
Word2007自定义快捷键方法单击“Office”按钮,从弹出的页面框中选择“Word选项”。在弹出的“Word选项”页面框中选择左侧的“自定义”窗口,然后点击下方的“自定义”按钮。
在弹出的“自定义键盘”页面框中选择你要设置快捷的命令,比如办公族在这里选择了“字体”里的“黑体”这个命令当前并没有快捷键。在“自定义键盘”页面框中输入你想设置的快捷键,办公族在这里随意输入一个Ctrl+F6,然后选择“指定”按钮。
这个时候,刚刚输入的快捷键就已经出现在“当前快捷键”下方的文本框内,点击两次“关闭”按钮,即完成。我们依然来试验一下,选中文字然后按下Ctrl+F6,文本立刻从之前的“宋体”变成了我们前面设置的“黑体”,证明此快捷键设置成功。
Word2010自定义快捷键方法 打开Word文档,点击“文件”选择“选项”。 在“Word选项”页面框中选择“自定义功能区”选项卡,再单击“自定义”按钮。