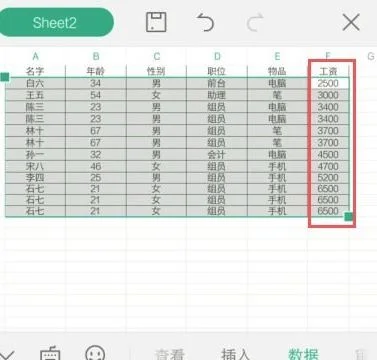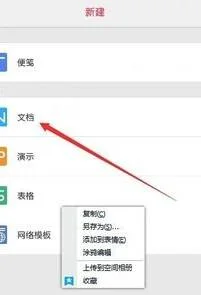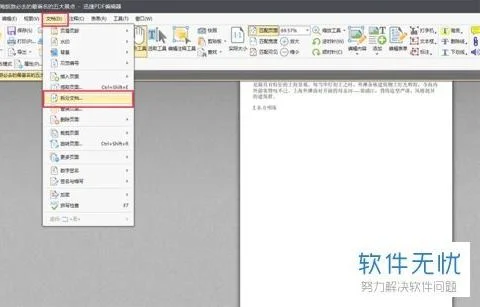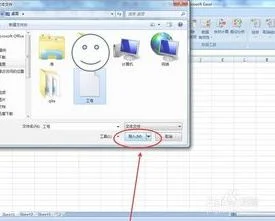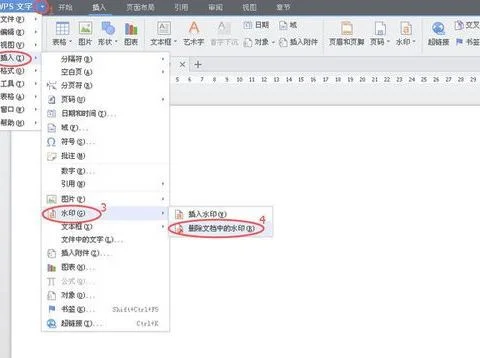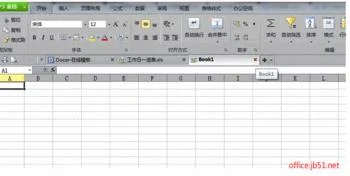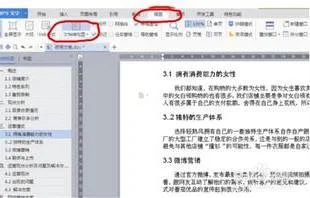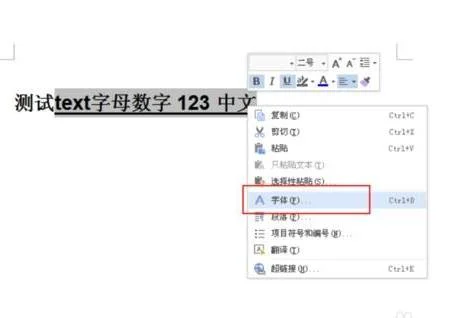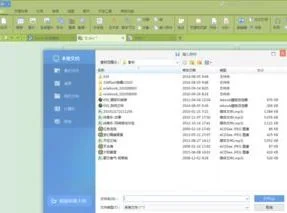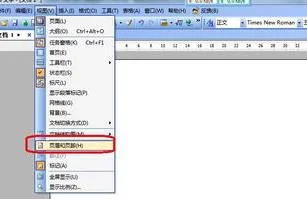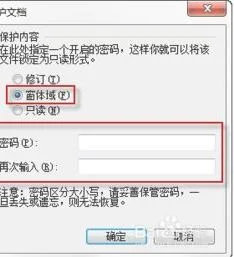1.用WPS如何插入自己做的封面
1、首先在菜单栏点击插入,选择插入图片,即出现如下对话框。
选取指定文件夹中所需要的图片,点击打开即完成插入。2、接下来调整缩进,将左右缩进调至两端,否则图片无法拉伸满页面。
同样,调整纵向缩进到两端。3、然后拉伸图片,覆盖满整个页面,如图所示,拉动图片九个原点完成拉伸,此时大家可以根据自己的需要自由控制。
4、右键单击图片,选择“设置图像格式(O)”,打开如下图所示,单击版式,选择衬于文字下方(B),单击确定,否则下一步插入文本框将产生错误。插入文本框与输入文字1、首先在菜单栏点击插入,选择插入文本框,按需要选择横向文本框或竖向文本框,鼠标变为“十”字,画出一个合适大小的文本框。
然后文本框内单击鼠 标右键,选择“设置图像格式(O)”,如图所示,在“颜色与线条”对话框中,分别单击“颜色(C)”、“颜色 (O)”并设置为无线条颜色。2、在文本框内输入所需的字体,并设置字体大小,是否加粗,是否倾斜。
在必要的时候也可以通过“插入”—— “形状”——“选择线条”,装饰文字,如图所示。需要注意的是,在输入标题时,一般选择粗体或黑体字,在输入英文注释时,斜体字效果较好,在输入名字或 名人名言等,手写体效果较好。
2.如何用wps自制文档封面
1、快速制作wps封面。
在wps中,找到章节选项,点击进入,我们可以看到wps章节的所有选项。找到封面页。
点击。我们可以看到各种类型的。
选择你需要的。2、自己动手制作自己的个人简历, 在制作封面之前,首先要做一下前期的准备,第一,如果可以的话,可以在网上下载一些免费的可以使用的字体。
第二准备图片,可以从网上下载,也可以用photoshop制作一个。3、自己动手制作自己的个人简历,在wps中插入你已经事先选好的图片,选择的图片最好是高清的。
如果电脑上有photoshop,最好用photoshop自己做一个。4、设置图片的格式,将图片设置选择衬于文字下方,单击确定,否则下一步插入文本框将产生错误。
5、插入文本框,将自己需要体现的内容表现在页面上,例如姓名,邮箱,地址,等等。6、设置文本框,将文本框设置成透明,无边框,不然,白色的文本框会使得页面非常的不美观。
3.wps文字怎么制作封面
1、首先在菜单栏点击插入,选择插入图片,即出现如下对话框。
选取指定文件夹中所需要的图片,点击打开即完成插入。2、接下来调整缩进,将左右缩进调至两端,否则图片无法拉伸满页面。
同样,调整纵向缩进到两端。3、然后拉伸图片,覆盖满整个页面,如图所示,拉动图片九个原点完成拉伸,此时大家可以根据自己的需要自由控制。
4、右键单击图片,选择“设置图像格式(O)”,打开如下图所示,单击版式,选择衬于文字下方(B),单击确定,否则下一步插入文本框将产生错误。插入文本框与输入文字1、首先在菜单栏点击插入,选择插入文本框,按需要选择横向文本框或竖向文本框,鼠标变为“十”字,画出一个合适大小的文本框。
然后文本框内单击鼠 标右键,选择“设置图像格式(O)”,如图所示,在“颜色与线条”对话框中,分别单击“颜色(C)”、“颜色 (O)”并设置为无线条颜色。2、在文本框内输入所需的字体,并设置字体大小,是否加粗,是否倾斜。
在必要的时候也可以通过“插入”—— “形状”——“选择线条”,装饰文字,如图所示。需要注意的是,在输入标题时,一般选择粗体或黑体字,在输入英文注释时,斜体字效果较好,在输入名字或 名人名言等,手写体效果较好。
4.WPS实用技巧如何制作封面
一份优秀的文档一定要学会装扮,比如说给自己的文档加个封面,使用别人作品虽然快捷方便,但总会有不符合自己条件的一点,下面教大家在WPS2012中制作专属自己风格的封面。
设计封面还应该有一个顺序,即先文后图还是先图后文,两种方式都可,看个人喜好。 但要防止一会选取图片,一会设计文字的现象发生。
本文选取先图后文的方式。封面图片的选取也有技巧:首先,不适合纯色背景的选择,比如纯蓝色、纯黄色,背景本身要有所变化。
其次,背景色调不宜过重,一般推荐选取浅色调的背景。 再次,就是背景不宜过于花哨,毕竟封面最主要的还是凸显文字,过于花哨的背景容易喧宾夺主。
一、插入图片 首先在菜单栏点击插入,选择插入图片,即出现如下对话框。选取指定文件夹中所需要的图片,点击打开即完成插入。
接下来调整缩进,将左右缩进调至两端,否则图片无法拉伸满页面。同样,调整纵向缩进到两端。
然后拉伸图片,覆盖满整个页面,如图所示,拉动图片九个原点完成拉伸。 右键单击图片,选择“设置图像格式(O)”,打开如下图5所示,单击版式,选择衬于文字下方(B),单击确定,否则下一步插入文本框将产生错误。
二、插入文本框与输入文字 首先在菜单栏点击插入,选择插入文本框,按需要选择横向文本框或竖向文本框,鼠标变为“十”字,画出一个合适大小的文本框。 然后文本框内单击鼠标右键,选择“设置图像格式(O)”,如图所示,在“颜色与线条”对话框中,分别单击“颜色(C)”、“颜色(O)”并设置为无线条颜色。
在文本框内输入所需的字体,并设置字体大小,是否加粗,是否倾斜。 在必要的时候也可以通过“插入”——“形状”——“选择线条”,装饰文字,如图7所示。
需要注意的是,在输入标题时,一般选择粗体或黑体字,在输入英文注释时,斜体字效果较好,在输入名字或名人名言等,手写体效果较好。
5.如何使用WPS 2012自制封面
对于一个文档而言,有一个漂亮的封面无疑会增色不少,设置封面有两种方式,一种是插入别人制作好的封面模板,另一种是自己制作封面,他人制作的封面使用起来虽然快捷方便,但往往差强人意,那何不尝试自制封面呢?如图1就是一个简单制作而成的自制封面。
图1 封面其实就是一个比较特殊的图文组合。一般而言制作封面需要有一些简单的前期准备工作(如果已经准备完成,可以跳过本段):一是准备一些比较美观的字体,比如网上有许多字体包可供下载,下载后解压缩然后复制到“C:WindowsFonts”文件夹之中即可。
二是需要准备一些交易作为封面背景的图片,可以在百度图片、谷歌图库以及一些图库网站搜索,也可以自己通过Photoshop、Coredraw等软件设计。 设计封面还应该有一个顺序,即先文后图还是先图后文,两种方式都可,看个人喜好。
但要防止一会选取图片,一会设计文字的现象发生。本文选取先图后文的方式。
封面图片的选取也有技巧:首先,不适合纯色背景的选择,比如纯蓝色、纯黄色,背景本身要有所变化。其次,背景色调不宜过重,一般推荐选取浅色调的背景。
再次,就是背景不宜过于花哨,毕竟封面最主要的还是凸显文字,过于花哨的背景容易喧宾夺主。 插入图片 首先在菜单栏点击插入,选择插入图片,即出现如下对话框。
选取指定文件夹中所需要的图片,点击打开即完成插入。 图2 接下来调整缩进,将左右缩进调至两端,否则图片无法拉伸满页面。
同样,调整纵向缩进到两端。 图3 然后拉伸图片,覆盖满整个页面,如图4所示,拉动图片九个原点完成拉伸。
图4 右键单击图片,选择“设置图像格式(O)”,打开如下图5所示,单击版式,选择衬于文字下方(B),单击确定,否则下一步插入文本框将产生错误。 图5 插入文本框与输入文字 首先在菜单栏点击插入,选择插入文本框,按需要选择横向文本框或竖向文本框,鼠标变为“十”字,画出一个合适大小的文本框。
然后文本框内单击鼠 标右键,选择“设置图像格式(O)”,如图6所示,在“颜色与线条”对话框中,分别单击“颜色(C)”、“颜色 (O)”并设置为无线条颜色。 图6 图7 在文本框内输入所需的字体,并设置字体大小,是否加粗,是否倾斜。
在必要的时候也可以通过“插入”—— “形状”——“选择线条”,装饰文字,如图7所示。需要注意的是,在输入标题时,一般选择粗体或黑体字,在输入英文注释时,斜体字效果较好,在输入名字或 名人名言等,手写体效果较好。
6.WPS2013怎样创建封面
WPS2013文档添加封面的方法如下:
1、打开一个WPS文档。
2、选择”章节“菜单。
3、选好需要的封面样式,并点击确定。
4、在封面里填好个人信息,这样一个简单的封面就完成了。
7.怎样用WPS文字制作个人简历的封面
用WPS文字制作个人简历的封面步骤:1、插入图片部分:“插入”下的“图片”,选择你打算用作封面背景的图片,要选择清晰度很好的图片,色彩不要太花哨,要和自己的求职相适应;2、图片的大小可以自行调整,右击图片,选择“设置对象格式”;3、“版式”下“衬于文字下方”,选择“确定”;4、下面是插入文字部分:“插入”下的“文本框”,根据自己的需要选择横版的还是竖版的;5、右击文本框,选择“设置对象格式”;6、如图,颜色都设置成无颜色或白色,然后点击“确定”;7、在文本框中输入自己想在封面上体现的文字,如姓名,地址,联系方式等等;8、最终就制成了简历封面啦。
注意事项:制作简历封面,设置图片和设置文字要分开进行,不要一会儿设置图片一会儿又设置文字。