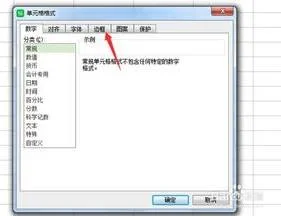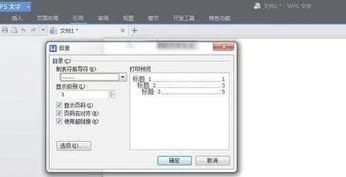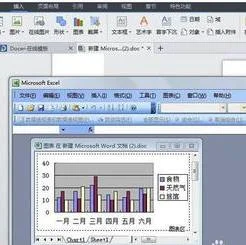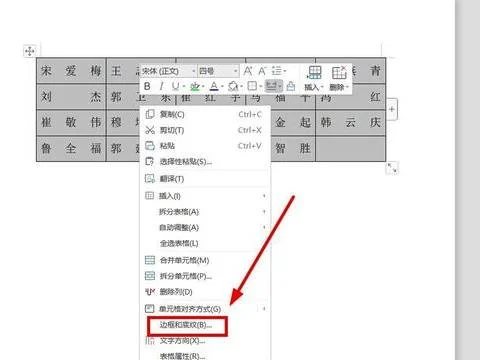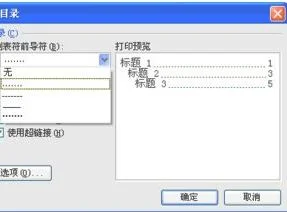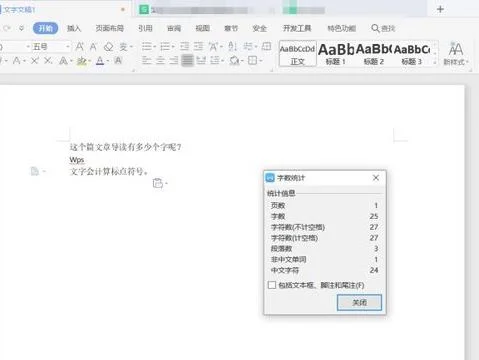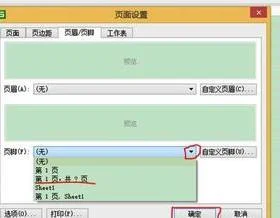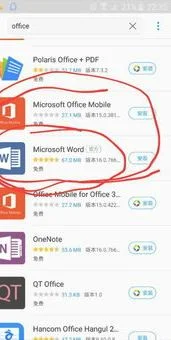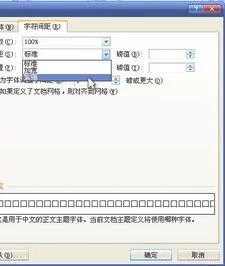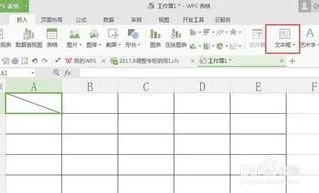1.如何在wps中已打文字上添加斜线
利用WPS文字“插入斜线表头”功能可以轻松实现这个要求。
方法:1、在需要插入斜线表头的单元格内单击,然后在菜单“表格|插入斜线表头”上单击,插入斜线表头 图1注意此时斜线是从左上向右下(图2)。可以在斜线上单击(光标变成十字箭头时单击),斜线两端出现圆圈,分别单击圆圈并拖动,使斜线改变倾斜方向(图3)。
(本人的经验,不要一次拖到位,至少各分作两次拖动,不然再想选中斜线可能就难了。) 图2 →→ 图32、插入文字。
分别在斜线分成的两个区域内单击,可以分别插入文字。插入的文字可以利用“对齐”等功能进行美化调整。
2.wps斜线表头怎么打字
1、我们先打开一个wps表格,我们先选中要添加斜线的单元格,然后选择“开始”菜单里的绘图边框小图标,然后我们就能见到光标变成一根笔的形状了。
2、这里我们选择好要画斜线的单元格,然后用笔画出斜线就可以了。
3、要在这个斜线表头里输入文字的话,就直接双击单元格输入,然后再让单元 格自动换行,再在两个词中间按空格,再调整一个字体大小就可以了。
4、比如我们这里输入“日期姓名”,再调整下,然后看下效果,注意要在斜线上方显示的字应该先输入。
3.Wps怎么插入斜杠
1、我们先打开一个wps表格,我们先选中要添加斜线的单元格,然后选择“开始”菜单里的绘图边框小图标,然后我们就能见到光标变成一根笔的形状了。
2、这里我们选择好要画斜线的单元格,然后用笔画出斜线就可以了。3、要在这个斜线表头里输入文字的话,就直接双击单元格输入,然后再让单元 格自动换行,再在两个词中间按空格,再调整一个字体大小就可以了。
4、比如我们这里输入“日期姓名”,再调整下,然后看下效果,注意要在斜线上方显示的字应该先输入。5、也可以对线条的颜色、样式进行设置,比如我们把斜线调成虚线,颜色设置成 红色,在右侧还可以预览一下。
6、好了,我们看到这个斜线已经是红色的虚线了。
4.wps里面怎么画斜线
可以参考一下两种方法:
第一种:
1、打开WPS后,设置一个合适的行高和列宽。
2、选中进行操作的单元格,然后右键点击,在出来的任务栏里选择设置单元格格式。
3、在单元格界面里,选择边框设置,点击有斜线标志的表格,然后确定,斜线在单元格中制作出来了。
4、接下来就是添加文本了,添加文本的时候斜线会消失,等到输入文本结束,斜线会自动出现。输入日期,这里需要注意一下,按Alt+enter键再输入其他的文本。Alt+enter 键可以单元格内换行。然后根据斜线的位置调整文本到指定位置。
第二种:
1、第一种方法只能制作出一条斜线,现在这种方法能够绘制出多条斜线。
2、首先还是选中单元格,然后点击菜单栏中的“插入”。
3、接下来选择插入“形状”。
4、选择斜线,然后移到选中的单元格中绘制斜线,可以按自己的想法绘制,可绘制多条在任何位置。
5、然后就可以输入文本了,这里和第一种方法的第四步一样。
6、还有就是第二种方法的斜线可以自定义属性,比如颜色。方法是选中插入的斜线,然后双击,进入界面设置即可。
注意事项:
1、第一种因为功能有限,一般选择第二种使用。
2、在单元格中,需要按Alt+enter键才可以换行。
3、在输入文本时,斜线会消失,这是正常现象。
5.WPS文字如何绘制斜线表头
1. 先插入普通表格。Wps中插入表格的方法有多种,你可以通过菜单“表格——绘制表格”,在文档中拖动鼠标绘制表格。也可以通过菜单“表格——插入——表格”,在弹出的对话框中输入列数和行数,插入表格,如图1。还可以通过工具栏上的“插入表格”,拖动鼠标插入自己需要的表格。
图1
这里我们以绘制一张课程表为例,我们需要插入一个6列7行的表格,并在表格里输入相应的问题,留好斜线表头的位置,并调整好大小,如图2。
图2
2. 输入文字。斜线表头里的文字大概占了三行的高度,所以我们首先在表头里按图3的格式输入文字。
图3
然后,调整文字之间的距离,给斜线留出相应的位置,如图4。
图4
3. 绘制斜线表头。这里大家不要使用直线工具来绘制斜线,而要使用“自选图形里——线条——任意多边形”工具,这样便于调整大小和位置。任意多边形工具的使用要点是始点和中间的点都是单击,结束时双击。这里绘制斜线时不一定要和表格对齐,我们可以随意绘制一个类似图5的图形,然后移动到表头的位置,再进行细致的调整。
图5
4. 调整表头及斜线的位置。当我们在绘制完斜线表头后,你会发现表格和文字可能会出现一些位移。这时我们要先调整表格的大小,然后再调整斜线或文字的位置,表格大小和文字固定以后,选中斜线,点击鼠标右键,选择编辑顶点菜单,如图6,这时会出现三个方块黑点,通过移动黑点,便可以精确的调整斜线的位置。
图6
之所以不用直线组合的方式画斜线,是因为直线组合后不方便调整位置,而采用任意多边形工具绘制的斜线,能更方便的调整每条斜线的位置,在下次制作表格时,也可以直接复制过去便于编辑。调整后的样子如图7,这样制作的斜线表头也非常美观,更重要的是可以做到与其他软件完美兼容。
图7