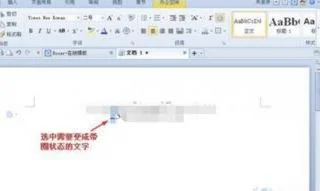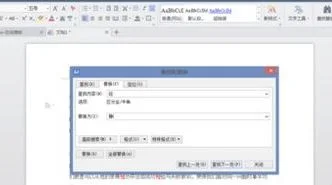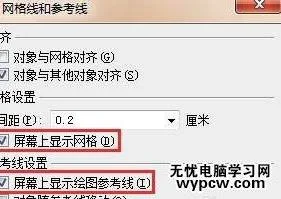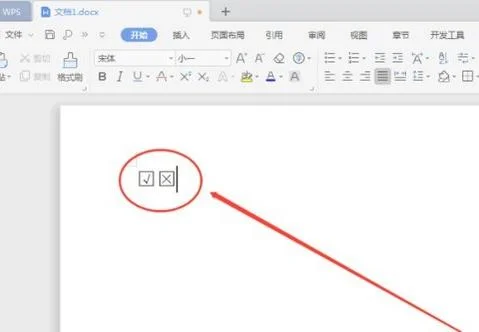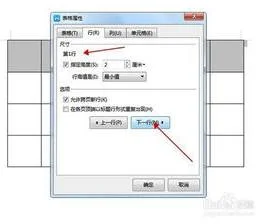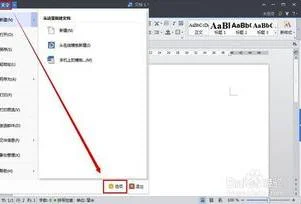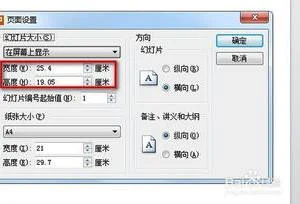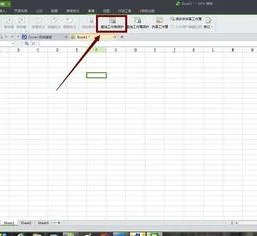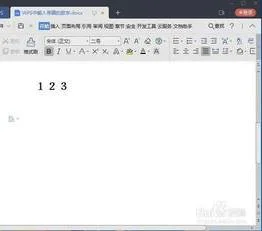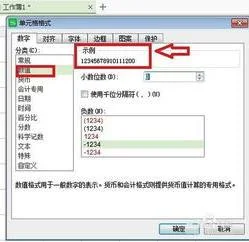1.怎么用WPS做条形码
(1)进入WPS Office文档编辑程序之后,单击主菜单中的“插入/条形码”命令,此时将弹出“条形码”对话框,同时在文档中自动地插入一个条形码样本,根据“条形码”对话框的提示可以进行以下操作:单击对话框中“条码规格”选项之后,再单击“条码标准”下拉列表框,在这个下拉列表框中列出了常用的六种条码规格可供我们选择;
(2)在“条码编号”输入框中,可以输入条码的数字编号;
(3)在“条码个数”框中有“编号相同”和“连续编号”两个单选框和严格条码个数输入框,在输入框中可以输入要插入的条码的个数,用鼠标单击该输入框,此时系统将弹出一个提示框,提示用户是否进行网格点尺寸的设置,单击提示框中的“是”按钮,即可弹出“网格尺寸”设置对话框,按你的要求设置好后,单击确定即可;
(4)单击“条形码”对话框中的底色下拉列表框,在下拉的颜色列表中即可选择要插入的条形码的底色;
(5)最后单击“条形码”对话框中的确定按钮,就可以关闭对话框了。
在插入条形码之后,接着就可以对条形码进行移动、删除、复制等操作,还可以对单个的条形码的属性进行设置,具体的操作是:对需要设置的条形码单击鼠标右键,在弹出的系统快捷菜单中选择“对象属性”命令,随即弹出“条形码”对话框,单击对话框中的“位置尺寸”选项,输入你需要的方案,同时可以在“旋转”输入框中输入你需要的条码的旋转角度,在“镜像”下拉列表框可以选择需要设置的条码的镜像方式,完成之后按确定按钮,关闭对话框,一个条形码就制作完成了。
2.怎么用wps制作条码
我们借助WPS软件,启动后新建一个空白的文档,点击右侧隐藏的菜单找到工具菜单。
请点击输入图片描述
看到了吧!点击工具菜单找到条形码的命令
请点击输入图片描述
还有其他的工具也是比较实用的,有需要自己点击试用一下。
请点击输入图片描述
进入到条形码的菜单后设置选择一个类型,和输入对应的条形码数值。
请点击输入图片描述
设置完成后点击插入命令,这个时候就会插入到文档里边一个条形码的图标了。
请点击输入图片描述
这个条形码是图片形式,可以保存到电脑上的。
请点击输入图片描述
3.怎么在WPS里面做条形码呢
首先,进入WPS Office软件系统,新建一个空白文档,使用文本框工具插入一个长9CM、宽5CM的框作为借书证的大小,然后根据需要进行修饰 接着可以在文本框中输入借书证中所需的文字信息,再依据需要选择字体、字形、字号及字体颜色。
然后用鼠标单击“插入”菜单下的“条形码”命令,打开“条形码编辑器”。此时可以选择条码标准,WPS中的条形码功能支持6种规格的条码标准:UPC-A、UPC-E、EAN-13、EAN-8、Interleave2/5、Code39。
这里笔者选择“EAN-13标准.单击[确定]按钮后可以调整条码的宽度、高度及颜色等。如果还不满意的话,可以右击条形码选择“属性”进行修改。
现在,一张条形码借书证就制作好了,如果需要大规模制作,还可以把它保存为模板文件。
4.怎么用WPS做条形码
(1)进入WPS Office文档编辑程序之后,单击主菜单中的“插入/条形码”命令,此时将弹出“条形码”对话框,同时在文档中自动地插入一个条形码样本,根据“条形码”对话框的提示可以进行以下操作:单击对话框中“条码规格”选项之后,再单击“条码标准”下拉列表框,在这个下拉列表框中列出了常用的六种条码规格可供我们选择;(2)在“条码编号”输入框中,可以输入条码的数字编号;(3)在“条码个数”框中有“编号相同”和“连续编号”两个单选框和严格条码个数输入框,在输入框中可以输入要插入的条码的个数,用鼠标单击该输入框,此时系统将弹出一个提示框,提示用户是否进行网格点尺寸的设置,单击提示框中的“是”按钮,即可弹出“网格尺寸”设置对话框,按你的要求设置好后,单击确定即可;(4)单击“条形码”对话框中的底色下拉列表框,在下拉的颜色列表中即可选择要插入的条形码的底色;(5)最后单击“条形码”对话框中的确定按钮,就可以关闭对话框了。
在插入条形码之后,接着就可以对条形码进行移动、删除、复制等操作,还可以对单个的条形码的属性进行设置,具体的操作是:对需要设置的条形码单击鼠标右键,在弹出的系统快捷菜单中选择“对象属性”命令,随即弹出“条形码”对话框,单击对话框中的“位置尺寸”选项,输入你需要的方案,同时可以在“旋转”输入框中输入你需要的条码的旋转角度,在“镜像”下拉列表框可以选择需要设置的条码的镜像方式,完成之后按确定按钮,关闭对话框,一个条形码就制作完成了。
5.怎么在WPS里面做条形码
右击工具栏,打开“控制工具箱”工具栏。单击“其他控件”按钮,在出现的命令选项列表中选择“Microsoft Barcode Control 9.0”,这样就可以在文档中插入条形码了。
1.设置条形码的样式
若要修改默认条形码的样式、条形码线条的宽度以及颜色等内容,我们可以右击插入的条形码,从弹出的菜单中依次选择“Microsoft Barcode Control 9.0对象→属性”命令,在接着出现的“属性设置”界面中进行相应的设置即可。
2.设置条形码数字
若要修改条形码下端的数字,可右击插入的条形码,选择“属性”命令,此时出现“条形码属性”界面(如图),在Value值中输入我们需要的条形码数字。(当然也可以同时修改其它属性)
3.此时看到的条形码并未更改,甚至预览时也看不到修改的结果。先将文档保存后退出,再次打开该文档时即可看到修改后的结果了。
6.如何用WPS Office制作条形码
1.依次选择菜单“插入→条形码”,打开条形码编辑器,选择条码标准(本例中使用Code39码)。
2.在“条码规格”面板中,输入条码号“20110503”(2011级5班03号),单击“位置尺寸”面板,调整条形码的宽度为“45”,高度为“35”。 3.回到“条码规格”面板,找到下方的“条码个数”栏目,选中“连续编号”选项,并用鼠标在下面有“1”的数字列表框单击,这时会弹出对话框,询问“是否改变网点大小”,单击“是”,在弹出的属性设置框中分别设置网点宽度为“50”,高度为“40”,单击确定,这样网点比条形码稍大,生成的条形码就按照刚才设置的网点依次向后排列,并且相互也有一定的间距,所以显得很清晰。
4.在数字列表框中输入“50”,单击确定后,就会看见50个排列的整整齐齐的条形码。我们只要在后期工作中打印、剪贴就行了。
7.怎么在WPS里面做条形码
右击工具栏,打开“控制工具箱”工具栏。单击“其他控件”按钮,在出现的命令选项列表中选择“Microsoft Barcode Control 9.0”,这样就可以在文档中插入条形码了。
1.设置条形码的样式
若要修改默认条形码的样式、条形码线条的宽度以及颜色等内容,我们可以右击插入的条形码,从弹出的菜单中依次选择“Microsoft Barcode Control 9.0对象→属性”命令,在接着出现的“属性设置”界面中进行相应的设置即可。
2.设置条形码数字
若要修改条形码下端的数字,可右击插入的条形码,选择“属性”命令,此时出现“条形码属性”界面(如图),在Value值中输入我们需要的条形码数字。(当然也可以同时修改其它属性)
3.此时看到的条形码并未更改,甚至预览时也看不到修改的结果。先将文档保存后退出,再次打开该文档时即可看到修改后的结果了。
8.条形码用WPS怎做、、
(1)进入WPS Office文档编辑程序之后,单击主菜单中的“插入/条形码”命令,此时将弹出“条形码”对话框,同时在文档中自动地插入一个条形码样本,根据“条形码”对话框的提示可以进行以下操作:单击对话框中“条码规格”选项之后,再单击“条码标准”下拉列表框,在这个下拉列表框中列出了常用的六种条码规格可供我们选择;(2)在“条码编号”输入框中,可以输入条码的数字编号;(3)在“条码个数”框中有“编号相同”和“连续编号”两个单选框和严格条码个数输入框,在输入框中可以输入要插入的条码的个数,用鼠标单击该输入框,此时系统将弹出一个提示框,提示用户是否进行网格点尺寸的设置,单击提示框中的“是”按钮,即可弹出“网格尺寸”设置对话框,按你的要求设置好后,单击确定即可;(4)单击“条形码”对话框中的底色下拉列表框,在下拉的颜色列表中即可选择要插入的条形码的底色;(5)最后单击“条形码”对话框中的确定按钮,就可以关闭对话框了。
在插入条形码之后,接着就可以对条形码进行移动、删除、复制等操作,还可以对单个的条形码的属性进行设置,具体的操作是:对需要设置的条形码单击鼠标右键,在弹出的系统快捷菜单中选择“对象属性”命令,随即弹出“条形码”对话框,单击对话框中的“位置尺寸”选项,输入你需要的方案,同时可以在“旋转”输入框中输入你需要的条码的旋转角度,在“镜像”下拉列表框可以选择需要设置的条码的镜像方式,完成之后按确定按钮,关闭对话框,一个条形码就制作完成了。