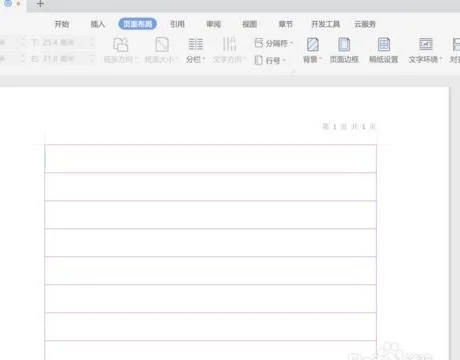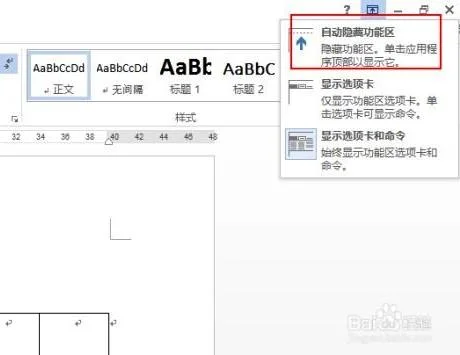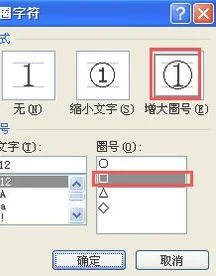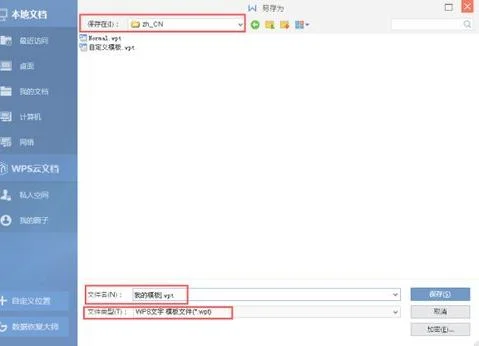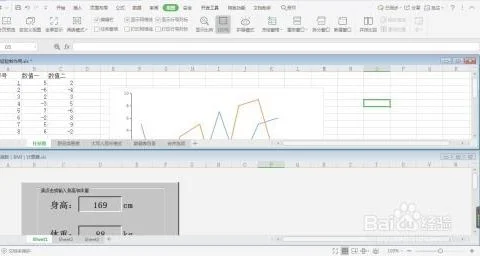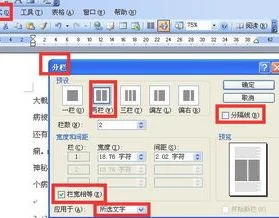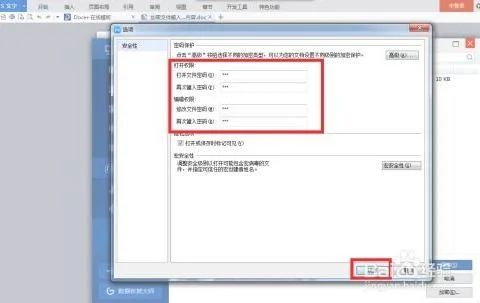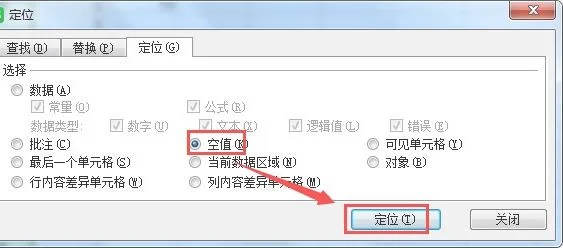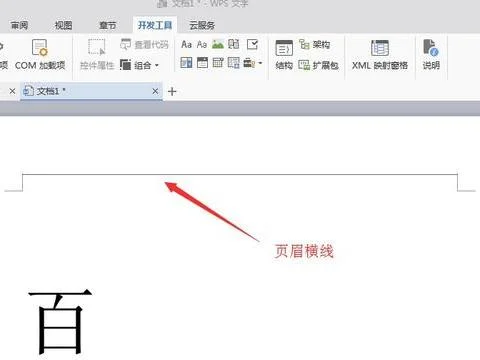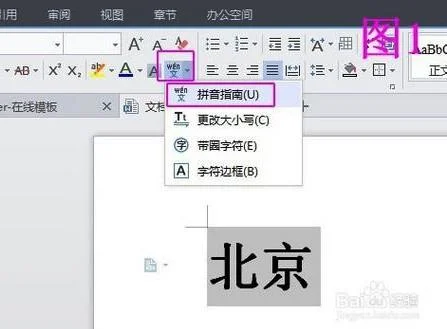1.如何用WPS与Word对多表格行列转换
在日常的工作和生活中,经常会与表格打交道。这些表格通常是从统计软件中导出的,有些内容并不需要,经过删除处理后,表格就变得瘦长而又苗条。苗条对于女孩子来说是件好事,但是对于上交报告就不好办了,因为无论怎样进行排版都很难看(如图1)。那么,如何将行列转换一下,让表格更加美观呢?
图1
微软Word的最新版本还没有提供这个功能。Excel支持行列转换,但是操作上有些麻烦。关键是这些资料是由很多表格和文字混排而成的,所以用Excel处理后再转回到Word,格式往往会弄乱甚至丢失,反而更难整理。这里不妨试试WPS的行列转换功能,让这对冤家一起合作,完成这项原本繁琐的任务。
第一步:运行WPS 2003(最新版的WPS 2005没有提供该项功能),打开含有表格的DOC文件,激活表格,进入编辑状态。点击鼠标右键,选择“行列操作→行列转置”(如图2);这样很方便地得到了行列转换后的表格,操作比在Excel中要简单的多。
图2
第二步:将该文件保存,保存类型依然为DOC格式。因为Word对WPS文件的兼容性不好,而WPS对DOC文档的兼容性相对要好的多。再用Word打开保存好的文档,因为在不同的软件中进行操作一般都会给格式带来一些变化,丢失或新增。我们可以看到,表格已经按需要行列倒转了,但是格式却变得似乎更加难看了,关键的一点,它依然苗条。不要紧,既然WPS扮演了魔法师,那么美容师的角色就交给Word了。
第三步:选中表格,点击菜单“表格→自动调整→根据内容调整表格”这是一个很方便的功能,可惜WPS中并没有提供。经过自动调整后,表格变胖了,形象上也好了很多。不过表格的高度显得特别大,有浪费纸张的嫌疑。
第四步:选中表格,右击鼠标选择“单元格属性→行”,设置合适的高度;现在的表格已经基本美观了。如果还有多余的单元格,选中后删除即可。
IT8G.COM网提醒大家,若原来的表格结构比较复杂,那个多余的“列”是不能被整列删除的,否则会导致其他单元格位置错乱。但是转换之后,单元格的格式有所变化,可以整行(原先的“列”变成了“行”)进行删除了。至此,我们的工作已经基本完成。接下来可以根据需要继续对表格进行一些简单调整,比如边框颜色等等。
上面只是列举了一个简单的小例子。因为文档涉及的表格可能有很多,我们完全可以批量完成各个步骤后再进行下一步操作。而且Word和WPS都提供了宏功能,可以将这些枯燥的机械操作运用宏来半自动进行。
Word和WPS是最常见的两种文字编辑工具,也为大家所熟悉。两者之间有很多功能互有侧重,在一些情况下,如果能够结合使用,往往可以取得事半功倍的特殊效果。在本文中,如果单用Word和WPS其中任一一款软件的话,要完成那么多表格的转换,工作量可想而知。而借助两款工具的优势,即可将工作量大大减少。
2.wps表格怎么将上下两行调换
1、这里以下面表格举例,上表中的名称位于列交换以形成以下表单,以便名称在行中,月份在列中。
2、首先打开工资单,如WPS表格所示。
3、接下来,选择A2:F11的区域,然后按[Ctrl+C]复制该区域。
4、选择一个空白单元格,右键单击并单击[选择性粘贴]的选项。
5、然后在弹出框中选择[转置]的功能并确认。
6、此时行列已经互换,原始[名称]可以更改为[月]。效果如图。
3.wps表格怎么实现行列互换
以WPS 2019版为例
1、打开表格
2、选择需要互换的单元格
3、单击“开始”--->;“复制”
4、复制之后单击目标单元格
5、“开始”--->;“粘贴”--->;“转置”
6、设置后的效果如下图