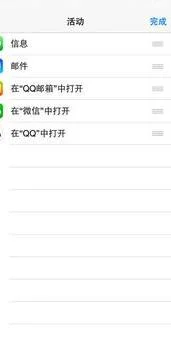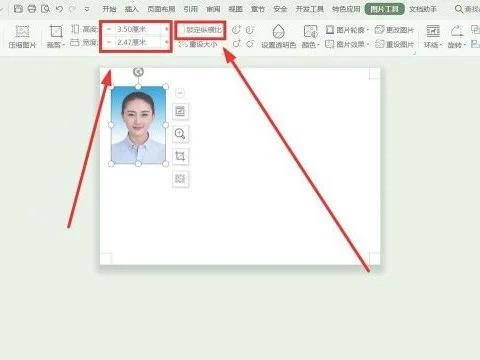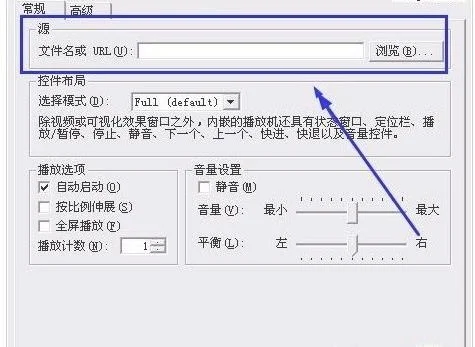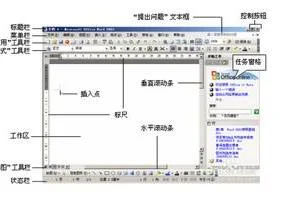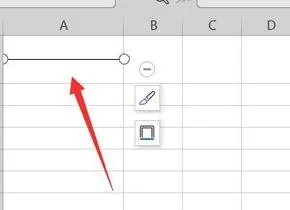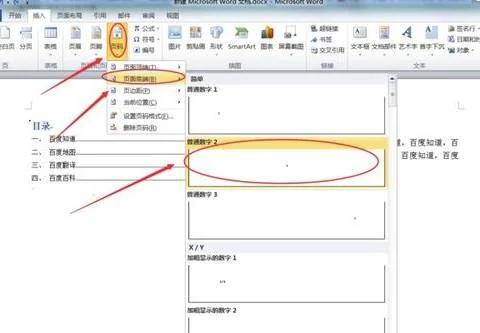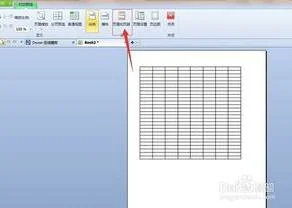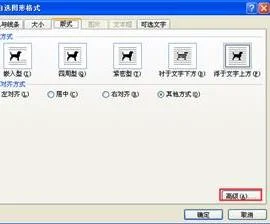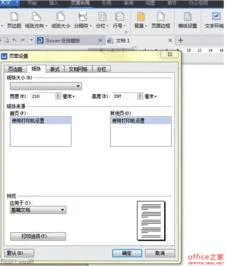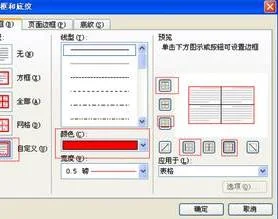1.怎样在WPS中插入多个图片
材料/工具:wps2016
1、打开一个需要插入图片的wps文档。
2、在wps文档左上角下拉菜单中选择“选项”。
3、如下图所示弹出“选项”设置对话框。
4、左侧标签切换至“编辑”项,找到图片插入/粘贴选项。
5、将图片插入/粘贴设置为“浮于文字上方”。
6、在菜单栏“插入”中选择“图片”
7、选择要插入的图片。
8、因为我们设置的是浮于文字上方,把图片缩小放在一页上。
9、按住Ctrl键依次单击图片,多张图片就可以同时被选中了。
2.wps 怎么改变图片形状
①插入图片之后,复制图片,移动到旁边位置。
②单击菜单栏--插入---形状,选择同心圆。
③画出同心圆,将图片覆盖,在中心圆内部留出图片中想要的部分。
④右击同心圆,设置对象格式。
⑤将填充色选为白色,线条颜色设为无填充,确定。
⑥最后的效果如下所示:
3.wps文字如何插入图形
在“插入”选项中找到“形状”图标,点击▽,可以看到一些常用的形状,这时我们可以选择某个形状。
选择形状后我们可以发现光标变成十字形状,这时我们只需要拖动光标,就可以画出图形。 图形插入后,我们还可以在图形上进行文字的添加,移动修改图形的位置大小等。
插入更多形状: 同样在“插入”选项中找到“形状”图标,点击▽,点击最下方的更多图形,可以在右侧打开全部形状。 打开素材库中的更多形状后,我们在此可以找到各种各样的图形。
~ 使用各种形状的图形可以让你的文档更加生动,今天小编为大家介绍一下如何在wps文字中插入形状。 在“插入”选项中找到“形状”图标,点击▽,可以看到一些常用的形状,这时我们可以选择某个形状。
选择形状后我们可以发现光标变成十字形状,这时我们只需要拖动光标,就可以画出图形。 图形插入后,我们还可以在图形上进行文字的添加,移动修改图形的位置大小等。
插入更多形状: 同样在“插入”选项中找到“形状”图标,点击▽,点击最下方的更多图形,可以在右侧打开全部形状。 打开素材库中的更多形状后,我们在此可以找到各种各样的图形。
4.wps文字如何插入图形
在“插入”选项中找到“形状”图标,点击▽,可以看到一些常用的形状,这时我们可以选择某个形状。
选择形状后我们可以发现光标变成十字形状,这时我们只需要拖动光标,就可以画出图形。 图形插入后,我们还可以在图形上进行文字的添加,移动修改图形的位置大小等。
插入更多形状: 同样在“插入”选项中找到“形状”图标,点击▽,点击最下方的更多图形,可以在右侧打开全部形状。 打开素材库中的更多形状后,我们在此可以找到各种各样的图形。
~ 使用各种形状的图形可以让你的文档更加生动,今天小编为大家介绍一下如何在wps文字中插入形状。 在“插入”选项中找到“形状”图标,点击▽,可以看到一些常用的形状,这时我们可以选择某个形状。
选择形状后我们可以发现光标变成十字形状,这时我们只需要拖动光标,就可以画出图形。 图形插入后,我们还可以在图形上进行文字的添加,移动修改图形的位置大小等。
插入更多形状: 同样在“插入”选项中找到“形状”图标,点击▽,点击最下方的更多图形,可以在右侧打开全部形状。 打开素材库中的更多形状后,我们在此可以找到各种各样的图形。