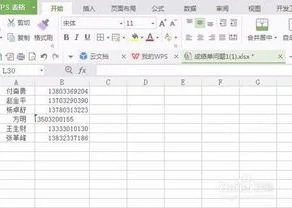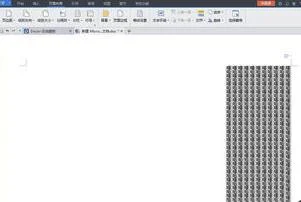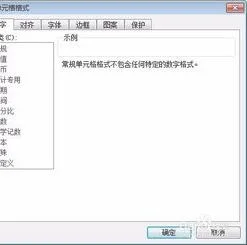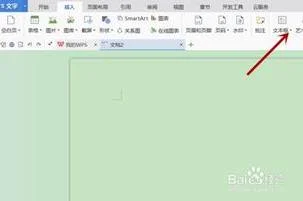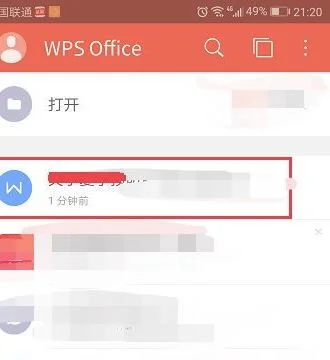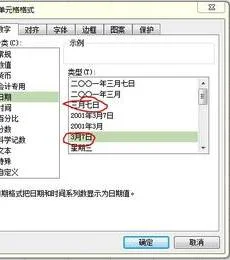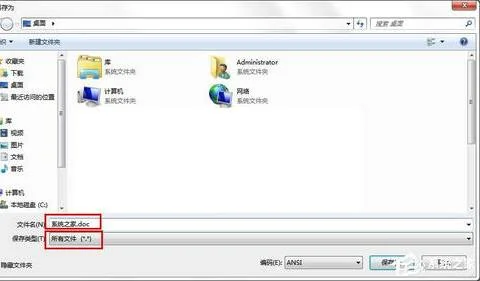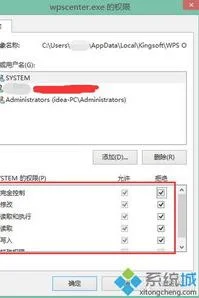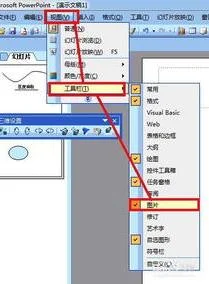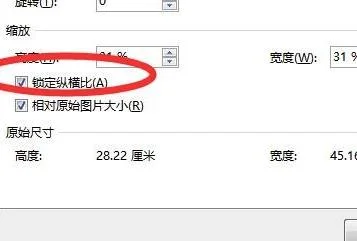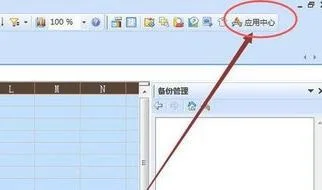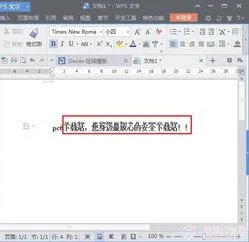1.WPS做表格怎样快速输入序号
操作方法如下:
1、打开WPS表格序号第一个位置,输入1。
2、鼠标移动到该框的右下角,等待鼠标指针变成黑色十字的时候,按住左键往下拖动。
3、拖动到满足需要的序号数目后,松开左键,看左侧表格自带的序号已经生成了。这种方法对序号较少的表格适用。
4、当有一行的数据不要了,可以将它删除。
5、不过在删除后,会发现序号的排列数不对了,但不可能一个个的更改序号,这就需要让序号有自动排序的能力。
自动排列序号
1、打开WPS表格序号第二个位置,输入1。点击”开始“菜单栏中的”行和列“,找到“填充”。
2、找到“填充”后,选择“序列”并点击。
3、在序列窗口中选“列”、“等差序列”,在“终止值”里填入数字20,再点击确定即可。
4、现在序号是自动排到20,即使删掉一行,后面的数字也会自动补上。这个方法适用于有较多行数的表格。
2.wps表格怎样快速添加序号
不懂你要的是什么样的序号
如果是想得到1,2,3,4,。这样的顺序
方法一
在单元格写入1------回车后-----点住该单元格右下角的小黑点,光标成黑十字形状时-----点住鼠标左键下拉-----选中菜单中的"以序列方式填充"
方法二
在单元格写入1------回车后-----点住该单元格右下角的小黑点,光标成黑十字形状时-----点住鼠标右键下拉-----选中菜单中的"以序列方式填充"
方法三
在上一单元格写入1,下一单元格写入2,选中这两个单元格,点住右下角的小黑点,光标成黑十字形状时,点住左键下拉拖拽
方法四
在单元格写入1----编辑-----填充------序列----产生在列-----等差序列----步长为1----终止值写入你要的序列的最大值如写入1000----确定
方法五
写入公式
=ROW(A1)
下拉填充公式
3.WPS表格怎样自动添加序号
在表格序号第一个位置,输入1,鼠标移动到该框的右下角,等待鼠标指针变成黑色十字的时候,按住左键往下拖动。
鼠标指针状态不同,所对应的功能也不一样。一定要注意,不然用不了所需要的功能。
拖动过程中是这种状态,到满足需要的序号数目后,松开左键。 看左侧表格自带的序号,我们需要的序号是比它小几个数的。
序号生成了。这种方法对序号较少的表格适用。
当有一行的数据不要了,在删除后,会发现序号的排列数不对了。对序号多的表格不可能一个个的更改序号,这就需要让序号有自动排序的能力。
END序号自动排序的添加方法 点击选择第一个序号的位置,选择菜单栏中的“公式”中的“查找与引用”,点击它,在弹出的窗口中选择“ROW”函数。 如果想了解这个函数的意义,可在空白处选择“插入函数”,点击函数名,在下面就有具体的说明。
表格中的输入框就出现图中的内容。不用管弹出的窗口,点击输入框,在括号后面输入-1。
目的是让输入的序号比表格自带的序号数值少1。 序号1前的表格自带的序号数减去1等于几,在函数后面就减几。
比如:表格自带序号是3,自定序号是1,在括号后面就输入-2。 输入内容后确定。
输入框中就变成数字了。 选择1所在的输入框,当输入框右下角变成黑色十字时,按住左键向下拖动鼠标,到指定的行数后松开左键,序号就自动产生了。
这种方法适用于序号较多的表格。END自动排序删除行后效果【表格连续多选】点击开始表格,按住Shift键,点击结束表格。
看啊,全部选中了。【表格单选多行】点击表格前面的自带序号处,选中整个行,按住Ctrl键,选择其它行,同样是点击表格自带序号处。
【删除单选多行】在所选择的任意一个行上,按右键调出菜单,点“删除”。选中的行就消失了。
如果选择时点击的不是自带序号处,会弹出窗口询问,选择想删除的内容即可。删除行后,序号自动排序了。
4.wps表格怎么自动生成序号
序号自动排序的添加方法
1、点击选择第一个序号的位置,选择菜单栏中的“公式”中的“查找与引用”,点击它,在弹出的窗口中选择“ROW”函数。如果想了解这个函数的意义,可在空白处选择“插入函数”,点击函数名,在下面就有具体的说明。
2、表格中的输入框就出现图中的内容。不用管弹出的窗口,点击输入框,在括号后面输入-1。目的是让输入的序号比表格自带的序号数值少1。序号1前的表格自带的序号数减去1等于几,在函数后面就减几。比如:表格自带序号是3,自定序号是1,在括号后面就输入-2。
3、输入内容后确定。
4、输入框中就变成数字了。
5、选择1所在的输入框,当输入框右下角变成黑色十字时,按住左键向下拖动鼠标,到指定的行数后松开左键,序号就自动产生了。这种方法适用于序号较多的表格。