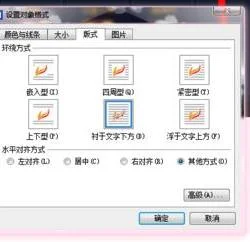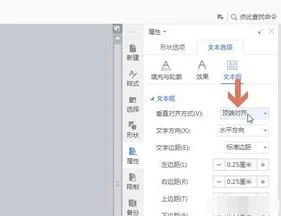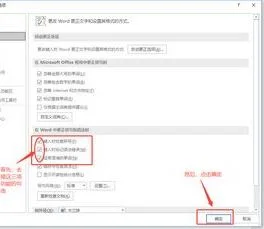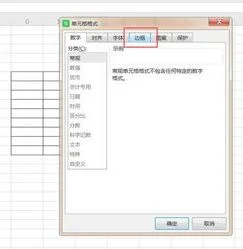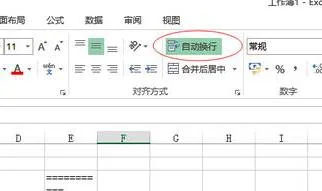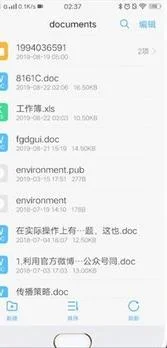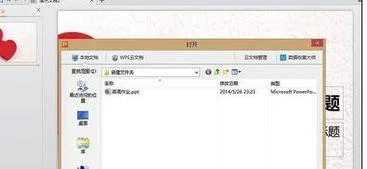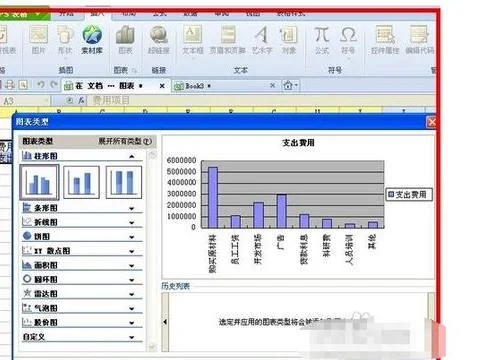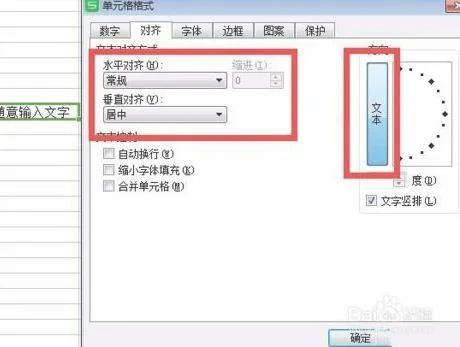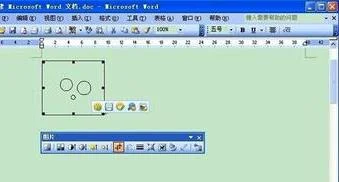1.wps怎么把插入的图片固定
方法/步骤
1、打开WPS文档界面,在第一行工具栏里点击展开“插入”功能一项;
2、展开后,“插入”项下方出现新的一行工具栏,点击正下方“图片”项,出现“来自文件(P)”、“来自扫描仪(S)”两项;
3、点击“来自文件(P)”,出现对话框,点击要加入的图片;单击“打开”;
4、图片插入文档中,鼠标放在图片上方的原点可旋转图片方向,四周9个小方块可伸缩图片大小;
5、鼠标点击图片,最上方第一行工具栏最右侧会增加一项“图片工具”一项,点击“图片工具”,下呈现新的工具栏,点击“环绕”功能;
6、“环绕”功能展开后,会出现各种文字和图片组合的功能项,根据作者意图可设置文字和图片组合形式,如“衬于文字下方”,效果如图。
2.wps怎么把插入的图片固定
方法/步骤1、打开WPS文档界面,在第一行工具栏里点击展开“插入”功能一项;2、展开后,“插入”项下方出现新的一行工具栏,点击正下方“图片”项,出现“来自文件(P)”、“来自扫描仪(S)”两项;3、点击“来自文件(P)”,出现对话框,点击要加入的图片;单击“打开”;4、图片插入文档中,鼠标放在图片上方的原点可旋转图片方向,四周9个小方块可伸缩图片大小;5、鼠标点击图片,最上方第一行工具栏最右侧会增加一项“图片工具”一项,点击“图片工具”,下呈现新的工具栏,点击“环绕”功能;6、“环绕”功能展开后,会出现各种文字和图片组合的功能项,根据作者意图可设置文字和图片组合形式,如“衬于文字下方”,效果如图。
3.如何在word中固定图片位置
右击图片,选设置图片格式,在设置图片格式对话框中,选中版式选项卡,环绕方式选浮于文字上方, 再点高级按钮,在高级版式对话框中的图片位置页把对象随文字移动 和锁定标记前面的勾去掉即可。
word第二种图片位置固定方法: 可以使用文本框方式。先单击选中已经插入的图片,选菜单插入→文本框→横/竖排命令后, 设置文本框边框线条色为无,再将光标置于文本框中的图片的后边,回车后输入要说明的文字并设置成属性,这样就把图片及其说明文字固定在了文本框中,无论你将文本框放在了Word文档中的什么位置,图片与其说明文字的相对位置是永远不变的。
4.WORD怎么锁定图片的位置 就是固定住图片位置不能移动
如何让word图片固定位置,难倒了不少用户,于是软件帝就为各位准备了操作教程,希望可以帮助到大家!
1、打开word,在要插入图片的位置插入一个文本框。2、删除文本框里的样式文本,把它弄成一个空白的文本框。3、接下来选中文本框,右键选择【设置文本框格式】,在填充中选择【填充效果】,在里面选择要插入的图片,插进来后勾选锁定图片纵横比。4、最后点击确定,图片就插入到文本框中去了,并且可以随着文本框的大小去调整,还能将文本框中的形状轮廓设置为无轮廓。以上就是关于word图片固定位置的操作教程,更多相关教程,尽在软件帝!