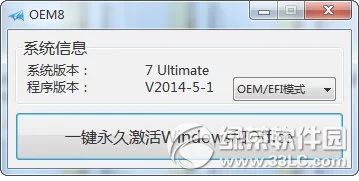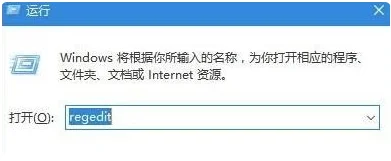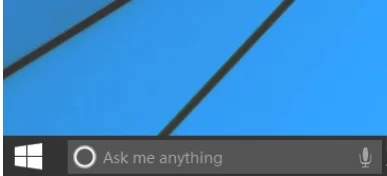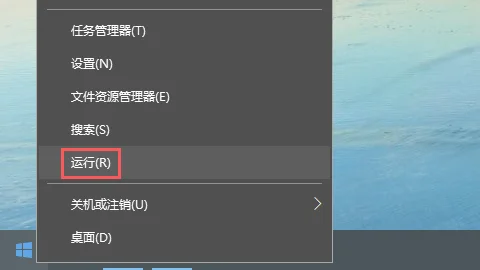我们升级到win10系统后发现在任务栏里会有一个搜索框,这个是干什么用的哪?其实这相当于一个本地的浏览器,一方面可以上网,另一方面可以直接连接到这台电脑的相关的设置。多年来,windows 10中的搜索功能已发展成为一种多功能工具。那么我们如何在Win10中最好地使用和控制搜索?下面就和小编一起来学习一下,希望大家会喜欢。
Win10系统使用和控制搜索工具的方法:
要深入搜索,只需单击任务栏左侧的搜索字段。 “搜索”窗口会显示您最近的文档和其他文件以及您的热门应用程序 – 您可以轻松地单击最近的文件或顶级应用程序来打开它
要搜索特定文件,应用程序或一般主题,只需在搜索字段中键入您的关键字或单词即可。 根据您的搜索字词,结果可能会指向您的文档,应用程序,网页和其他类型的内容
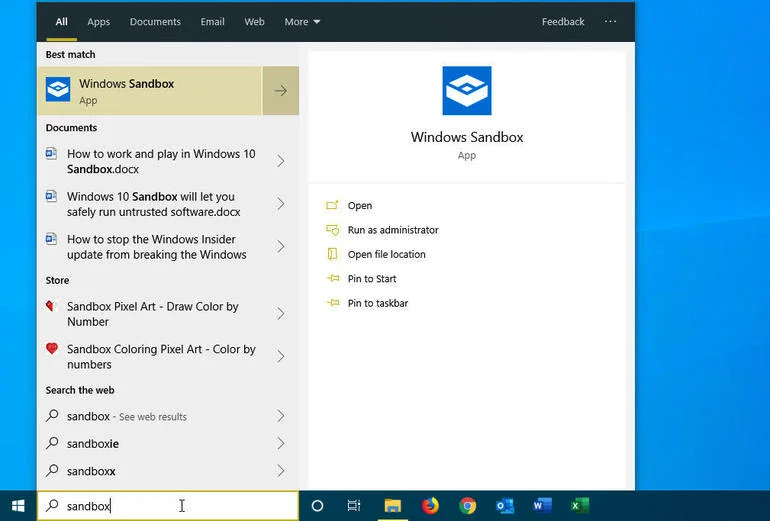
您可以按类型扩展或缩小搜索结果范围。 单击搜索窗口顶部的任何标题 – 应用程序,文档,电子邮件或Web – 以按特定类型筛选结果。 单击“更多”标题可按文件夹,音乐,人物,照片,设置或视频过滤结果
接下来,您可以访问Windows时间线以查看文档,网页和其他文件的最新历史记录。 要从“搜索”窗口执行此操作,请删除搜索词以返回主窗口,然后单击“管理历史记录”链接。
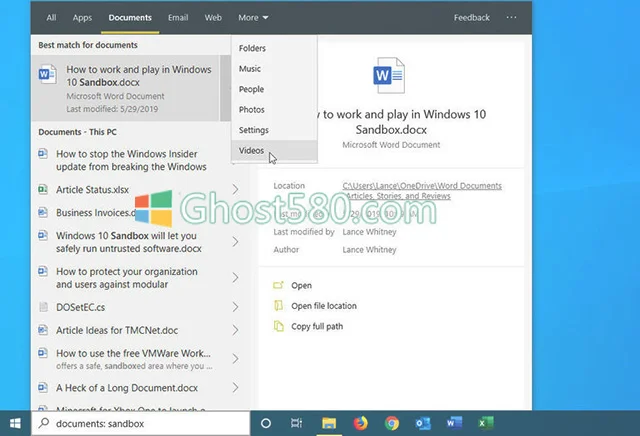
现在,让我们看一些自定义和控制搜索工具的方法。 首先,您可以通过将搜索字段缩小为图标来释放任务栏上的空间。 要执行此操作,请右键单击任务栏,移至“搜索”菜单项,然后选择“显示搜索图标”选项(图D)。 您现在必须单击“搜索”图标以使用搜索字段,但您有更多空间容纳其他任务栏图标。 要还原,请返回“搜索”菜单项并将选择更改为“显示搜索框”。
为了您的下一步,您应该查看搜索设置,特别是现在搜索不再与Cortana合作。 为此,请单击“搜索”字段,单击右上角的省略号图标,然后选择“搜索设置”。 或者,打开“设置”,然后单击“搜索”设置。 将出现“搜索设置”窗口,其中包含“权限和历史记录”部分。
在这里,您可以首先自定义搜索结果,以包含或排除成人内容。 接下来,您可以启用或禁用搜索功能,以便从您使用的任何基于云的服务(例如Outlook和OneDrive)中查找内容。 然后,您可以启用或禁用“搜索”查看设备和搜索历史记录的功能。 您还可以单击“搜索历史记录设置”链接以显示一个网页,您可以出于隐私原因查看和删除搜索历史记录
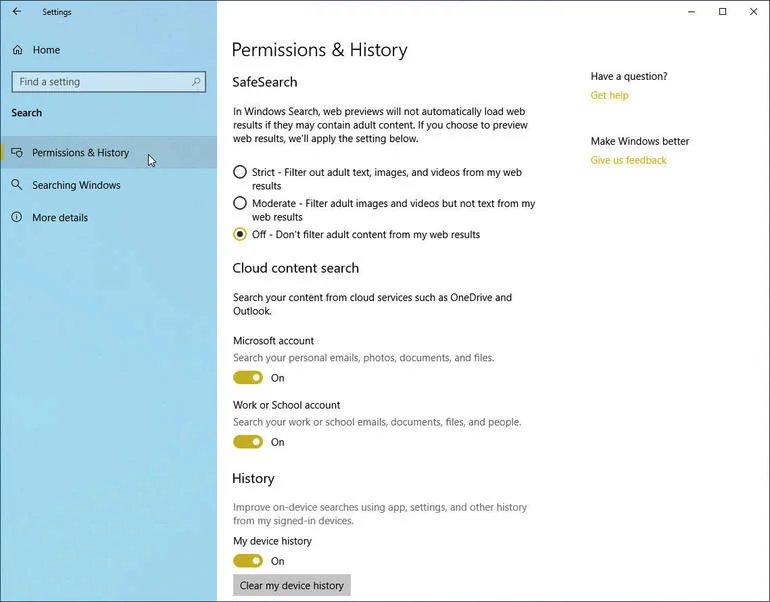
接下来,单击“搜索Windows”类别。 在这里,您可以自定义Windows索引的内容类型以供搜索
Classic选项仅搜索您的库和桌面。 要使用此选项但修改搜索位置,请单击此处自定义搜索位置的链接。 这将打开索引选项的控制面板小程序,您可以在其中添加或删除要编制索引的位置
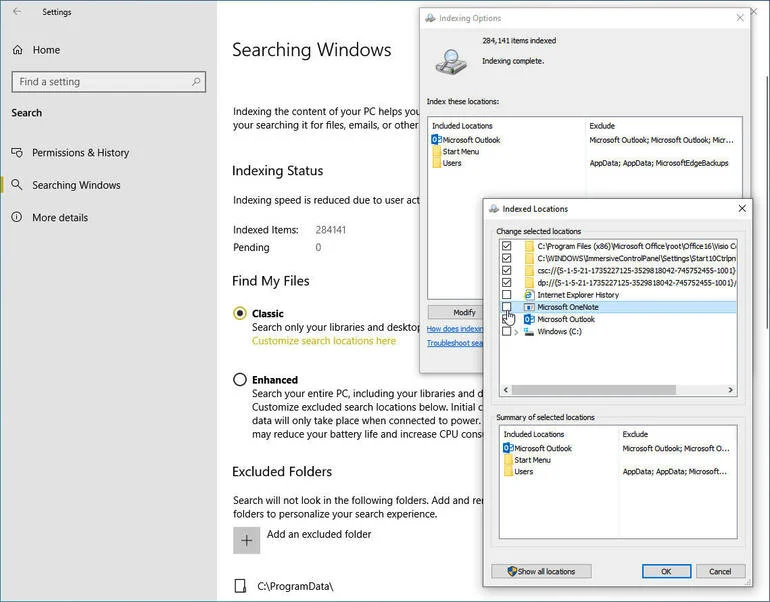
在“排除的文件夹”下,可以通过单击“添加排除的文件夹”按钮然后选择文件夹来添加不希望编制索引的文件夹。 您还可以通过单击文件夹名称并选择“删除排除的文件夹”按钮来包括已排除的现有文件夹。
最后,单击“更多详细信息”类别。 单击隐私声明链接以查看Microsoft收集特定信息的方式和原因的详细信息。 单击Windows隐私选项的链接以查看和更改您的隐私选项。 单击Cortana和Search的链接以查看有关Cortana和您的隐私的网页
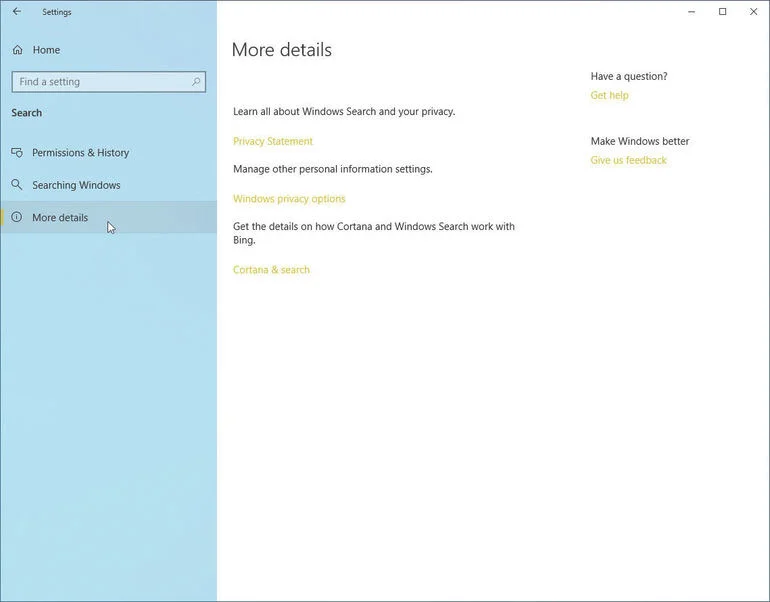
以上介绍的内容就是关于Win10系统使用和控制搜索工具的方法教程