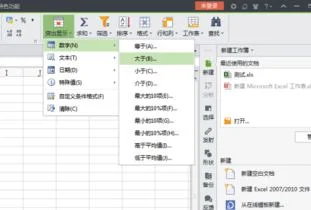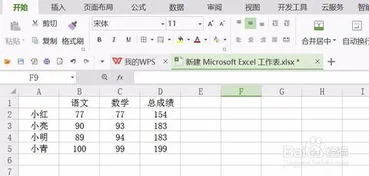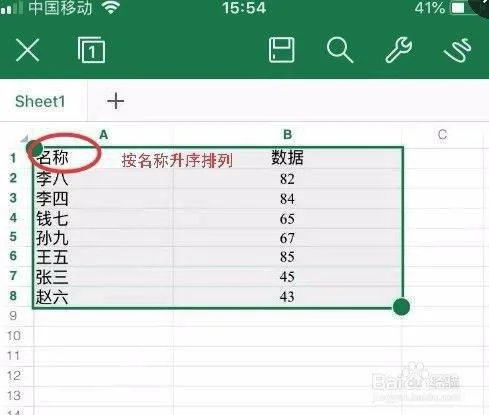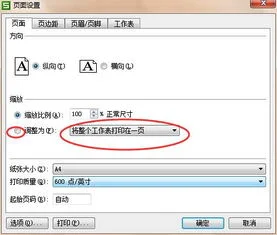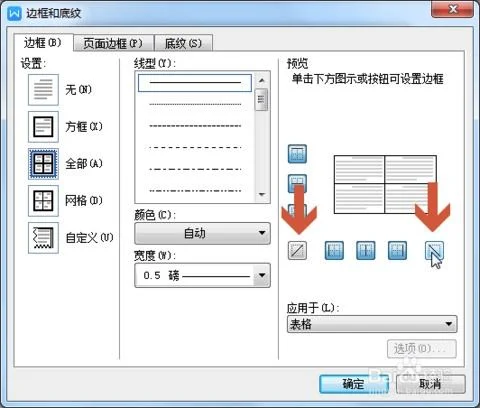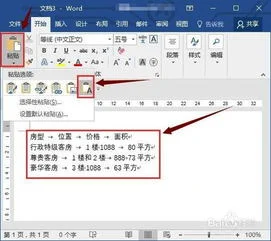1.wps表格怎么排序?
wps表格排序的方法: 1、打开要处理的表格; 2、选择要排序的内容,注意,将需要排列的表格全都选定! 3、选中需要排序的内容后,选择排序中的降序,如图:点击它,根据自己的需要选择选项,我们尝试一下点击升序,升序和降序只能根据框选的内容顺序排序,比如上面的例子,从左往右框选数值,则以第一列降序为准,第一列的数值从大到小自动排序,而自定义排序,可以根据需要排序。
4、如果需要特殊排列的话,选择要排序的数据,然后选择自定义排序,然后在弹出的对话框中根据要排序的内容选择第几列,如期考成绩,则选择列H,如图:选择升序,则期考成绩从低分到高分排列,反之则从高到底!本文中介绍的wps表格怎么排序的方法就给大家介绍到这里,需要的用户快拿去试试吧。
2.怎么在WPS中制作并排排列的表格
上下排列表格大家都知道,并排排列的表格做过吗?下面就讲讲在WPS2005中做并排排列的表格的四种方法。
方法一:编辑表格 1、执行“表格→插入”,在弹出的对话框中选择所需的行、列数,单击“确定”。 2、选中中间一列,右键在快捷菜单中选择“边框和底纹”。
3、在出现的对话框中,将执行“边框”菜单,只选中左右两竖,其它均为空,单击“确定”。 4、表格就完成了。
方法二:分栏 1、单击“格式→分栏”,在分栏对话框中选择两栏,单击“确定”。 2、在左边插入一个表格,执行“表格→插入”,在对话框中选择行、列,确定后即可。
3、将插入的表格适当的调整列宽、行距。 4、将光标移到右边一栏,同样插入一个表格,效果如图所示。
3.wps表格中如何按总分从高到低排序(如图)
具体操作如下:
1.双击鼠标左键,打开WPS表格,如图演示为打开“工作簿1”。
2.本例中选择按照“第1条”的数值大小对名称进行排序。鼠标左键选中第一列需排列的名称,在选中的内部单击鼠标右键,出现内容如图所示,鼠标左键单击“自定义排序”。
3.在弹出的对话框中,鼠标左键单击“排序”。
4.在新出现的对话框中,选择主要关键字为“第1条”,排序依据为“数值”,次序为“升序”。
5.最后得到的结果则是以“第1条”数值为准进行升序的,如图所示。Excel功能相同,按照上述操作即可。
4.wps日期怎么自动排序
1、在表格序号第一个位置,输入1,鼠标移动到该框的右下角,等待鼠标指针变成黑色十字的时候,按住左键往下拖动。鼠标指针状态不同,所对应的功能也不一样。一定要注意,不然用不了所需要的功能。
2、拖动过程中是这种状态,到满足需要的序号数目后,松开左键。看左侧表格自带的序号,我们需要的序号是比它小几个数的
3、序号生成了。这种方法对序号较少的表格适用
116.webp
4、当有一行的数据不要了,在删除后,会发现序号的排列数不对了。对序号多的表格不可能一个个的更改序号,这就需要让序号有自动排序的能力。