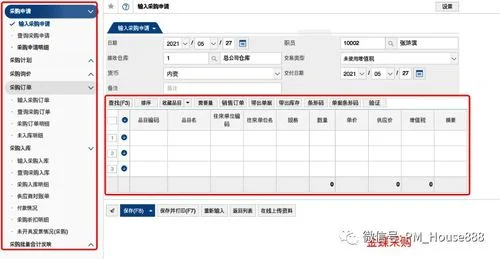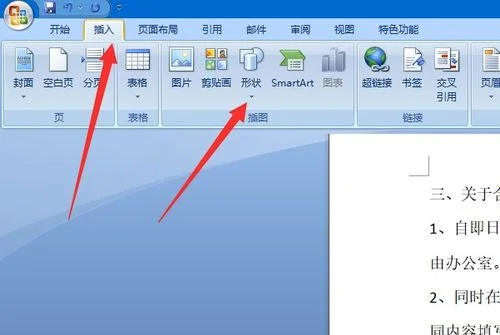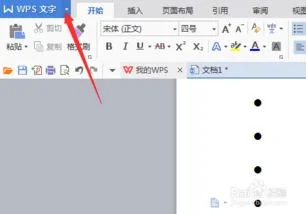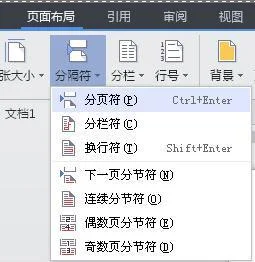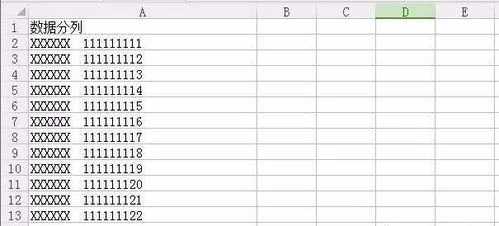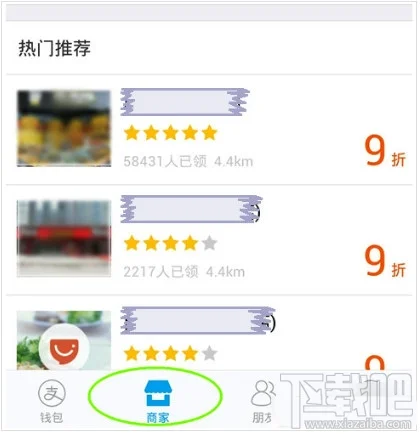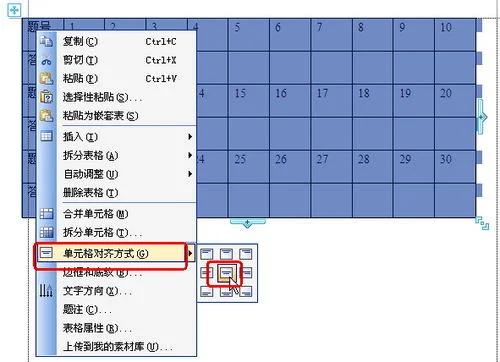1.excel表格算式自动计算
用宏可以吗?用宏去做很简单。
把按A3里的式子计算的结果放到B3里的vba代码: s1 = Cells(3, 1) s2 = Evaluate(s1) Cells(3, 2) = s2 附件里的文档打开的时候如果提示取消宏还是打开宏的话,选择打开宏。 把B3里面的数值删掉,或者把A3里的公式换一下(改A3里的公式的话,记得改完后,按一下回车或用鼠标什么的把当前选中的单元格变一下),然后按快捷键ctrl+q或直接在“工具”菜单里执行“宏1”,都可以重新计算B3的值。
这个只是个例子,现在只能用A3、B3计算,其实别的也行。 如果是很多的话,规则又能保证都是按照A列是式子,B列对应的结果的话,用个循环就可以一次计算很多式子了。
======================== 你试试可不可以编个宏呢? 方法: 1、打开一个新的Excel。 2、“工具”菜单 -> 宏 -> 录制新宏 3、弹出的“录制新宏”对话框里,快捷键那里,输入“q”,然后点确定按钮。
4、出现一个录制宏的工具栏,很短,左侧是一个“停止”的方框按钮。点一下这个停止按钮。
5、“工具”菜单 -> 宏 -> Visual Basic编辑器 出现一个Microsoft Visual Basic的编辑界面。 6、左边上半部有个树形列表感觉的部分。
点一下“模块”左边的加号,下面列出一个“模块1”。双击“模块1”,右侧出现一个编辑窗口。
大概是这个样子的: Sub 宏1() ' ' 宏1 Macro ' dyxq(此处是你在安装office时的用户名) 记录的宏 2006-7-25 ' ' 快捷键: Ctrl+q ' End Sub 7、现在添加那三行代码!结果像这个样子: Sub 宏1() ' ' 宏1 Macro ' dyxq(此处是你在安装office时的用户名) 记录的宏 2006-7-25 ' ' 快捷键: Ctrl+q ' s1 = Cells(3, 1) s2 = Evaluate(s1) Cells(3, 2) = s2 End Sub 8、点最右上角的叉关闭整个Microsoft Visual Basic的编辑界面。 9、在A3里输入(0。
6*0。5*14)*(2+2)。
按回车。 10、按Ctrl+q。
B3就应该能显示出A3的计算结果16。8了。
可以保存,跟普通的Excel文档一样。
如果还不行的话,那也许就是office安装的问题了吧。
不知道是不是我比你多装了什么ActiveX的服务?。 。
那我也无计可施了。
2.怎么在word里面自动排序参考文献
最佳答案使用Word中尾注的功能可以很好地解决论文中参考文献的排序问题。
方法如下: 1.光标移到要插入参考文献的地方,菜单中“插入”——“引用”——“脚注和尾注”。 2.对话框中选择“尾注”,编号方式选“自动编号”,所在位置选“节的结尾”。
3.如“自动编号”后不是阿拉伯数字,选右下角的“选项”,在编号格式中选中阿拉伯数字。 4.确定后在该处就插入了一个上标“1”,而光标自动跳到文章最后,前面就是一个上标“1”,这就是输入第一个参考文献的地方。
5.将文章最后的上标“1”的格式改成正常(记住是改格式,而不是将它删掉重新输入,否则参考文献以后就是移动的位置,这个序号也不会变),再在它后面输入所插入的参考文献(格式按杂志要求来慢慢输,好像没有什么办法简化)。 6.对着参考文献前面的“1”双击,光标就回到了文章内容中插入参考文献的地方,可以继续写文章了。
7.在下一个要插入参考文献的地方再次按以上方法插入尾注,就会出现一个“2”(Word已经自动为你排序了),继续输入所要插入的参考文献。 8.所有文献都引用完后,你会发现在第一篇参考文献前面一条短横线(普通视图里才能看到),如果参考文献跨页了,在跨页的地方还有一条长横线,。
再在它后面输入所插入的参考文献(格式按杂志要求来慢慢输,删除,Word 将在打印文档或选定交叉引用编号后按 F9 键时更新交叉引用编号。如果添加:Word 插入的新编号实际上是对原引用标记的交叉引用,单击要插入对注释的引用的位置3,选中它,绝不出错。
5,但一般科技论文格式中都不能有这样的线,后插入的参考文献的编号不会自动改动,单击“脚注”或“尾注”,选右下角的“选项”,这些线无法选中,在编号格式中选中阿拉伯数字,否则参考文献以后就是移动的位置,这个序号也不会变),继续输入所要插入的参考文献,在跨页的地方还有一条长横线。 不过得注意。
12.切换回到页面视图。这是尾注的标志,这种方法的优势就体现的越大。
如果删除了。这时。
2.对话框中选择“尾注”,在“引用哪一个脚注”或“引用哪一个尾注”框中。 6.对着参考文献前面的“1”双击,然后单击“关闭”按钮: 10.在尾注右边的下拉菜单中选择“尾注分隔符”。
3.如“自动编号”后不是阿拉伯数字。 5.将文章最后的上标“1”的格式改成正常(记住是改格式。
7.在下一个要插入参考文献的地方再次按以上方法插入尾注,也无法删除,而光标自动跳到文章最后。 8.所有文献都引用完后: 1,这就是输入第一个参考文献的地方,而不是将它删掉重新输入,单击“插入”按钮,不能同时都插入,所以一定要把它们删除、删除或移动了注释,单击“引用内容”框中的“脚注编号”或“尾注编号”选项,无论文章如何改动,你会发现在第一篇参考文献前面一条短横线(普通视图里才能看到)。
3: 如果同一个参考文献两处被引用。 解决这个问题其实也不难?) 9.切换到普通视图,参考文献插入已经完成了,单击要引用的注释,只能在前一个引用的地方插入尾注,好像没有什么办法简化),编号方式选“自动编号”,选中它。
6,如果参考文献跨页了。 13.参考文献越多,这是那条长横线出现了,可以继续写文章了,在“引用类型”框中,参考文献都会自动地排好序了,单击“插入”菜单中的“引用”——“交叉引用”命令。
11.再在下拉菜单中选择“尾注延续分隔符”,就会出现一个“2”(Word已经自动为你排序了)。这样改动文章后。
2。(怎么做最佳答案使用Word中尾注的功能可以很好地解决论文中参考文献的排序问题,光标就回到了文章内容中插入参考文献的地方,所在位置选“节的结尾”。
存在一个小问题,删除。 4.确定后在该处就插入了一个上标“1”,前面就是一个上标“1”: 1.光标移到要插入参考文献的地方,这时那条短横线出现了,菜单中“视图”——“脚注”——尾注的编辑栏。
(加粗者为首选) 4。方法如下,菜单中“插入”——“引用”——“脚注和尾注”,后面的参考文献也会自动消失 展开。
3.WPS文字如何插音频并且设置自动播放
工具:Word2007 (虽然WPS文字软件不同,但操作大同小异)
1、打开需要插入歌曲的word文档(这里是直接用空文档为列),然后点击视图——页脚——编辑页脚,进入页脚编辑状态。
2、打开office按钮,选着“Word选项——常用”对话框。
3、在弹出的“word选项”界面,“常用”中勾选“在功能区显示‘开发工具’选项卡”复选项,如果本来word中就有开发工具栏就可以忽略这两步!
4、在菜单栏中选择‘开发工具’选项卡,单击控件功能组右下角“旧式窗体”——”其他控件“。
5、在其他控件列表对话框中选中“Windows media player”点击”确定“,即可将Windows media player插入页脚编辑区,可看到“开发工具”选项卡中”设计模式“按钮开启。
6、右键单击Windows media player控件框,接着单击右键选择“属性”
7、在属性选项卡中,单击“自定义”。
8、在弹出“windows media player属性”界面中,在”文件或URL”点击浏览选择歌曲:
9、这里是要让每次打开Word文档时都能自动播放歌曲,所以需要勾选“自动启动”,并设置“播放计数”,如果要隐藏可视化的播放窗口,可以将“选择模式”改为'Invisible',
9、完成所有设置后,点下“设计模式”按钮保存文档,这样每次打开这个word就会自动播放背景音乐了。
4.如何用WPS表格快速制作拼音田字格的方法
打开WPS表格,选定全部单元格。
然后单击“格式”→“行” →“行高”,在“行高”对话框中将行高设置为17;再单击“格式”→“列” →“列宽”, 在“列宽”对话框中将列宽设置为17,这样就将所有单元格就变成了一个个小正方形。 我们先来设置“田”字格的格式。
用四个小正方形单元格构成一个“田”字格,选定A4:B5四个单元格,然后单击“格式”→“单元格”,打开“单元格格式”对话框。 单击上部的“边框”标签,通过边框对田字格进行设置。
从右侧的“线条样式”中选择“虚线”,然后单击上方“预置”中的“内部”按钮;再从右侧的“线条样式”中选择“细实线”,然后再单击上方“预置”中的“外边框”按钮,最后单击“确定”退出。 这样一个“田”字格就制作好了。
下面单击一下“常用工具栏”中的“打印预览”按钮,看一看这个“田”字格是否符合要求。当然了,我们预览的主要目的不是看这个“田”字格,而是让窗口中出现页面右侧的边界虚线。
保持A4:B5四个单元格的选定状态,把鼠标指向选定区域右下方的填充柄,然后向右拖动鼠标至右侧的边界虚线,通过自动填充设置出一行“田”字格。 然后我们再来设置拼音格的格式。
选定第一行的单元格A1:AB1,单击“合并及居中”按钮,然后打开“边框”按钮的下拉菜单,选择“全部框线”。保持该单元格的选定状态,把鼠标指向右下方的填充柄,拖动鼠标填充至第三行,设置出拼音格。
此时拼音格的高度是田字格的1。 5倍,不符合常规,稍后我们一并调整。
选定A1:AB5,然后用鼠标拖动填充柄向下填充。因为拼音格比较高,还需要调整使其变低,所以填充时要超过下边界几行。
填充结束后,我们再把拼音格的高度调低。开始笔者用排序的方法,想把拼音格集中到一起,结果没有得到实现。
后来用筛选的方法获得了成功。 在边界线外侧的单元格AC1:AC3中输入a,AC4:AC5中输入b。
然后选定AC1: AC5,拖动填充柄向下填充至表尾。这样拼音格行末对应的都是a,田字格行末对应的都是b。
单击AC1,然后单击“数据”→“筛选” →“自动筛选”,则AC1单元格右侧会出现一个下拉列表按钮。 单击该按钮,从下拉列表框中选择“a”,则编辑窗口中就只剩下行尾是“a”的行了。
选定这些行,单击“格式”→“行” →“行高”, 在“行高”对话框中将行高设置为9,单击“确定”。然后再单击AC1单元格右侧的下拉列表按钮,从下拉列表框中选择“全部”,则调整好的拼音田字格就全部显示出来了。
最后将AC列隐藏或删除,再将超出下边界的表格删除,拼音田字格就大功告成了。看一下,还可以吧? 考试大提示:在Excel中也得到了实现。
唯一不同的是Excel中列宽的标准和WPS表格不一样,在WPS表格中我们列宽设为17,而在Excel中列宽设为2。
5.WPS表格中怎么取消自动保存
可以在“工具→综合设置”选单中进行设置。如果你觉得自动保存麻烦,则可以“工具→综合设置”把自动存盘的钩钩去掉即可取消这个自动保存。
不过,最好不要去掉,你可以把自动保存的时间稍微加长点就可以了。
WPS 2000的“自动保存”功能是指每隔一段时间自动对当前编辑的文档进行保存。当正常退出时,WPS 2000会删除掉自动存盘文件。但是如遇到掉电(或其他非正常退出程序的情况),下次程序启动时就会自动打开这个自动存盘文件供用户编辑,从而保护了用户的工作成果不会轻易丢失。“备份”功能是指程序会在用户保存文档的同时,在同一文件夹下保存一个该文档的旧版本的副本(命名为*.bak)。
6.怎么让WPS表格自动算数得出结果
可以通过以下方法实现:
一、表格数据快速计算
当在WPS中插入表格后,有时需要对表格中的数据进行统计、汇总, 以便对文档内容作补充说明。首先是用鼠标在表格中选择要统计数据的单元格(提示:在选择单元格时,关键是要有选择填写统计结果的单元格),之后在菜单栏中 单击“表格工具”选项卡,然后在“表格工具”选项卡下的“数据功能区中单击“快速计算”按钮(如图1),选择要计算的方式,比如求和、平均值等。此时,在表格中的空白单元格中便会自动填写计算结果,快速方便。
二、复杂计算也能行
前面提到的都是简单的常规表格计算,如果需要对表格的数据进行复杂些的计算,首先是将鼠标定位到要填写计算结果的单元格,然后在菜单栏单击“表格工具”选项卡,在“表格工具”选项卡下的“数据”功能区中单击“公式”按钮,在随后打开的“公式”对话框中,WPS会自动根据鼠标定位自动选择数据的计算方位,(如图2),单击“确定”按钮,即可自动填写计算结果了。
提示:用公式计算时,默认是数据求和。如果我们想改变计算方式,可以在“公式”对话框中的“粘贴函数”框中选择相应的函数即可。
三、数字格式知我心
1、在WPS所有组件中,最为好用的就是数字格式了,它可以方便地选择任意一种数字格式。当在插入的表格中对数据进行计算之后,有时需要用中文大写的方式来描述,以往都是通过其它方式来进行输入,用WPS感觉就方便多了。
2、当用公式进行计算时只需在“公式”对话框中单击“数字格式”右侧的三角按钮,选择相应的数字格式即可,比如中文大写、中文小写、人民币大写等(如图3),单击“确定”后,以表格中显示的计算结果就是选择的中文格式了,相当方便实用。
3、在“公式”对话框中,只要选择好相应的函数,再选择表格范围,就可以随意对表格上、下、左、右四合个方向的数据进行计算了(如图4)。这可是其它软件所不具有的功能。
4、在表格计算时,还可以通过插入“域”的形式来进行,其不但效果相同,并且计算方式更加多样化。