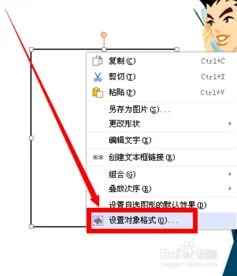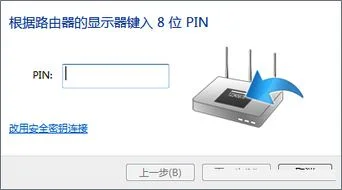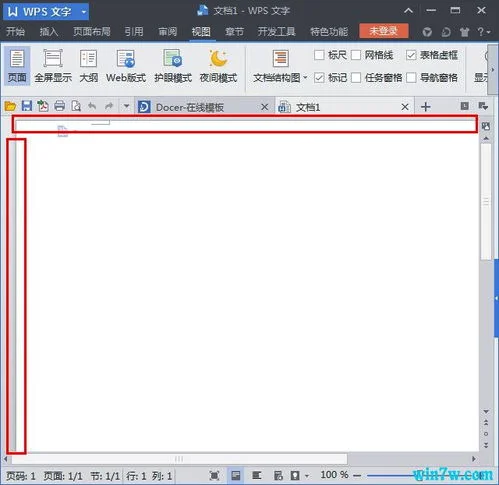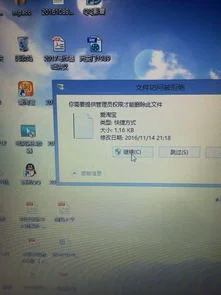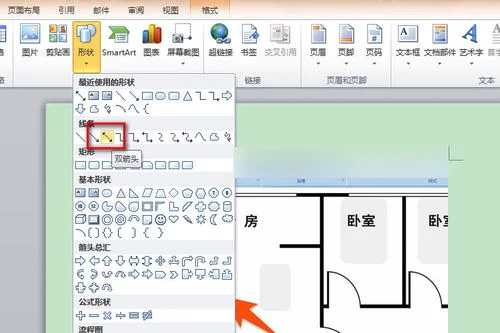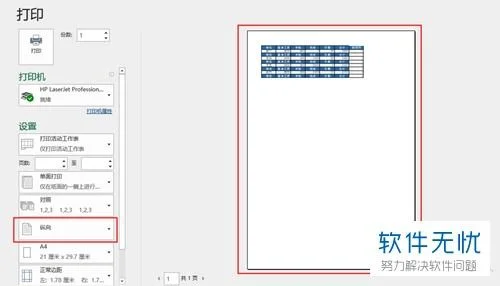1.用WPS如何插入自己做的封面
1、首先在菜单栏点击插入,选择插入图片,即出现如下对话框。选取指定文件夹中所需要的图片,点击打开即完成插入。
2、接下来调整缩进,将左右缩进调至两端,否则图片无法拉伸满页面。同样,调整纵向缩进到两端。
3、然后拉伸图片,覆盖满整个页面,如图所示,拉动图片九个原点完成拉伸,此时大家可以根据自己的需要自由控制。
4、右键单击图片,选择“设置图像格式(O)”,打开如下图所示,单击版式,选择衬于文字下方(B),单击确定,否则下一步插入文本框将产生错误。
插入文本框与输入文字
1、首先在菜单栏点击插入,选择插入文本框,按需要选择横向文本框或竖向文本框,鼠标变为“十”字,画出一个合适大小的文本框。然后文本框内单击鼠 标右键,选择“设置图像格式(O)”,如图所示,在“颜色与线条”对话框中,分别单击“颜色(C)”、“颜色 (O)”并设置为无线条颜色。
2、在文本框内输入所需的字体,并设置字体大小,是否加粗,是否倾斜。在必要的时候也可以通过“插入”—— “形状”——“选择线条”,装饰文字,如图所示。需要注意的是,在输入标题时,一般选择粗体或黑体字,在输入英文注释时,斜体字效果较好,在输入名字或 名人名言等,手写体效果较好。
2.WPS实用技巧如何制作封面
一份优秀的文档一定要学会装扮,比如说给自己的文档加个封面,使用别人作品虽然快捷方便,但总会有不符合自己条件的一点,下面教大家在WPS2012中制作专属自己风格的封面。
设计封面还应该有一个顺序,即先文后图还是先图后文,两种方式都可,看个人喜好。 但要防止一会选取图片,一会设计文字的现象发生。
本文选取先图后文的方式。封面图片的选取也有技巧:首先,不适合纯色背景的选择,比如纯蓝色、纯黄色,背景本身要有所变化。
其次,背景色调不宜过重,一般推荐选取浅色调的背景。 再次,就是背景不宜过于花哨,毕竟封面最主要的还是凸显文字,过于花哨的背景容易喧宾夺主。
一、插入图片 首先在菜单栏点击插入,选择插入图片,即出现如下对话框。选取指定文件夹中所需要的图片,点击打开即完成插入。
接下来调整缩进,将左右缩进调至两端,否则图片无法拉伸满页面。同样,调整纵向缩进到两端。
然后拉伸图片,覆盖满整个页面,如图所示,拉动图片九个原点完成拉伸。 右键单击图片,选择“设置图像格式(O)”,打开如下图5所示,单击版式,选择衬于文字下方(B),单击确定,否则下一步插入文本框将产生错误。
二、插入文本框与输入文字 首先在菜单栏点击插入,选择插入文本框,按需要选择横向文本框或竖向文本框,鼠标变为“十”字,画出一个合适大小的文本框。 然后文本框内单击鼠标右键,选择“设置图像格式(O)”,如图所示,在“颜色与线条”对话框中,分别单击“颜色(C)”、“颜色(O)”并设置为无线条颜色。
在文本框内输入所需的字体,并设置字体大小,是否加粗,是否倾斜。 在必要的时候也可以通过“插入”——“形状”——“选择线条”,装饰文字,如图7所示。
需要注意的是,在输入标题时,一般选择粗体或黑体字,在输入英文注释时,斜体字效果较好,在输入名字或名人名言等,手写体效果较好。