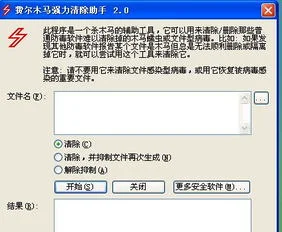mac恢复键
1. 接上充电器,开机时按下Option键。
2. 按Command+ R键。Mac自动联网恢复并进入“MacOS X实用工具”。3. 打开“磁盘工具”。4. 选择磁盘,选取“分区”标签,选择“分区布局”(1个分区)。5. 更改“名称”,更改格式为“MacOS 拓展(日志式)”。6. 点击“选项…”,选择“GUID分区表”。7. 点击“应用”,在弹出的窗口点击“分区”。8. 退出磁盘工具,回到MacOS X实用工具,选择“重新安装MacOS X”。9. 点击“继续”,提示“若要下载并恢复MacOS X,Apple将验证您的电脑是否具备此资格”。 10. 点击“同意”。11. 选择磁盘,点击“安装”。12. 耐心等待电脑下载并恢复系统。如果还不会,建议把恢复系统的工作交给苹果直营店的天才们完成(免费的)苹果电脑恢复键
可能是iPhone的DFU模式,DFU的全称是DevelopmentFirmwareUpgrade,实际意思就是iPhone固件的强制升降级模式。它一般是在iPhone黑屏,或无法开机,或iTunes不能识别时,才会应用得到。按键进入DFU模式恢复:
1.用USB线将iPhone连接上电脑,然后将会听见电脑已连接成功的提示声音。
2.现在请先将iPhone关机,然后将会听见电脑未连接成功的提示声音。
3.请同时按住开关机键和home键,持续到第10秒的时候,请立即松开开关键,并继续保持按住home键。
4.这个时候iTunes会自动启动,并提示进行恢复模式(iPhone会一直保持黑屏状态)。那么就可以按住键盘上的shift键,点击“恢复”,选择相应的固件进行恢复。
mac键盘恢复默认设置
Mac系统有一个优点就是全局输入法,也就是说切换到搜狗拼音后,在所有应用程序中输入都是默认中文输入,如果你需要输入英文的时候,只需要按一下shift键就可以切换 到英文输入状态,非常方便你是一下吧,超爽的。我现在就先按快捷键“command+空格”将输入法切换到搜狗拼音输入法,然后需要输英文就按一下shift,再想输入中 文再按一下shift就行了。
mac删除键如何恢复
在开始以前,首先请按下 iPhone6手机的电源键不放,走到屏幕上出现关机滑块。
2
接下来请先滑动关机,然后把手机接入电脑,并打开 iTunes 软件。如果没有安装 iTunes 软件的话,请前往苹果官网下载并安装。
3
随后请根据下面的操作步骤来操作,但可以让 iPhone 进入恢复模式:
一、先请按住电源键开机,这时屏幕会出现苹果标志,不要松开电源键;
二、接着再按住主屏 Home 键,直到屏幕黑屏。
三、当屏幕黑屏时,请松开电源键,主屏 Home 键不要松开,直到电脑端的 iTunes 出现检测到一个处于恢复模式的 iPhone
对于第一次操作的小伙伴,可能会不熟悉,多尝试几次即可。
4
接下来在 iTunes 窗口中,可以看到有一个【恢复 iPhone】按钮。如果直接点击这个按钮,它会连接苹果更新服务器,检测当前最新的系统固件。
5
如果自己在网上手动下载了用于恢复的固件,也是可以选择来恢复的。如果是 Mac 电脑的话,请先按下 Option 键;如果是 Windows 系统请按下 Shift 键,再点击【恢复 iPhone】按钮,然后便可以选择要恢复的固件了。
END
退出恢复模式
如果想要为当前的 iPhone 退出恢复模式的话,请同时按下【电源+主屏Home】按钮不放,走到屏幕上出现白色的苹果Logo图标再放手即可。
Mac恢复系统快捷键
按下control+command两个键位,之后找到键盘右上角的电源开机键,然后按下电源开机键即可完成重启笔记本电脑的操作,等待一段时间即可完成启动。
mac恢复窗口快捷键
苹果电脑的磁盘工具恢复功能的方法如下:
1.接上充电器,开机时按下Option键。
2.按Command+R键。Mac自动联网恢复并进入“MacOSX实用工具”。
3.打开“磁盘工具”。
4.选择磁盘,选取“分区”标签,选择“分区布局”。
5.更改“名称”,更改格式为“MacOS拓展”。
6.点击“选项…”,选择“GUID分区表”。
7.点击“应用”,在弹出的窗口点击“分区”。
8.退出磁盘工具,回到MacOSX实用工具,选择“重新安装MacOSX”。
9.点击“继续”,提示“若要下载并恢复MacOSX,Apple将验证您的电脑是否具备此资格”。
? 10.点击“同意”。 11.选择磁盘,点击“安装”。
12.耐心等待电脑下载并恢复系统。
普通键盘恢复mac系统
进入恢复模式后刷DFU的固件即刷机结束后自动进入DFU模式,或者你下载DFU.rar,在电脑上运行命令来使 iphone进入DFU模式
mac恢复组合键
1Macbook恢复出厂设置会清除掉计算机存储的所有数据。所以备份数据后再进行重置是很重要的,否则将遗失所有数据。
2重启电脑并按下Command+R组合键。该操作将加载恢复功能。此时就能看Mac OS X实用工具。
3选择磁盘工具。点击下一步按钮。载入磁盘实用程序后,看到硬盘磁盘列表。
4选择Macintosh HD磁盘并点击清除选项卡。对于某些用户而言,主硬盘可能已被重命名,因此相应的硬盘名称可能不是Macintosh HD。根据情况选择主硬盘即可。
5从“格式”下拉菜单中,选择Mac OS扩展(日志)这是安装OS X操作系统必需的格式。
6点击“清除”按钮。 清除过程将需要数分钟的时间。关闭磁盘实用程序。会返回到恢复菜单。
7点击右上角的无线网络图标,选择无线网络。有可用的互联网连接,以便下载并安装OS X,重新启动Macbook,这时出现地球标志,等待更新完成。由于在线恢复需要从苹果服务器下载完整的OS X系统,根据不同网络情况,需要的时间也不同,一般来说需要5~20个小时,这期间要保持Mac处于工作状态不能断电关机。
8选择“重新安装OS X”,然后点击“安装”按钮。 开始OS X的安装进程。
9开始安装。安装开始后,将需要阅读并接受相关的条款和条件。接受有关协议后,需要指定用于安装OS X的硬盘驱动器。默认情况下,选中Macintosh HD驱动器。等待安装的完成。根据电脑的不同配置,该过程需要30至60分钟的时间。在安装过程中,需要输入Apple ID以便验证OS X购买状态。安装完成后,电脑将恢复到出厂设置,就和刚开箱时一样。根据使用需要,需要重装某些程序并恢复已备份的文件。
macbook恢复快捷键
1、编辑
Ctrl + Space 基本的代码完成(类、方法、属性)
Ctrl + Alt + Space 快速导入任意类
Ctrl + Shift + Enter 语句完成
Ctrl + P 参数信息(在方法中调用参数)
Ctrl + Q 快速查看文档
F1 外部文档
Shift + F1 外部文档,进入web文档主页
Ctrl + Shift + Z --> Redo 重做
Ctrl + 鼠标 简介/进入代码定义
Ctrl + F1 显示错误描述或警告信息
Alt + Insert 自动生成代码
Ctrl + O 重新方法
Ctrl + Alt + T 选中
Ctrl + / 行注释/取消行注释
Ctrl + Shift + / 块注释
Ctrl + W 选中增加的代码块
Ctrl + Shift + W 回到之前状态
Ctrl + Shift + ]/[ 选定代码块结束、开始
Alt + Enter 快速修正
Ctrl + Alt + L 代码格式化
Ctrl + Alt + O 优化导入
Ctrl + Alt + I 自动缩进
Tab / Shift + Tab 缩进、不缩进当前行
Ctrl+X/Shift+Delete 剪切当前行或选定的代码块到剪贴板
Ctrl+C/Ctrl+Insert 复制当前行或选定的代码块到剪贴板
Ctrl+V/Shift+Insert 从剪贴板粘贴
Ctrl + Shift + V 从最近的缓冲区粘贴
Ctrl + D 复制选定的区域或行
Ctrl + Y 删除选定的行
Ctrl + Shift + J 添加智能线
Ctrl + Enter 智能线切割
Shift + Enter 另起一行
Ctrl + Shift + U 在选定的区域或代码块间切换
Ctrl + Delete 删除到字符结束
Ctrl + Backspace 删除到字符开始
Ctrl + Numpad+/- 展开/折叠代码块(当前位置的:函数,注释等)
Ctrl + shift + Numpad+/- 展开/折叠所有代码块
Ctrl + F4 关闭运行的选项卡
2、查找/替换(Search/Replace)
F3 下一个
Shift + F3 前一个
Ctrl + R 替换
Ctrl + Shift + F 或者连续2次敲击shift 全局查找{可以在整个项目中查找某个字符串什么的,如查找某个函数名字符串看之前是怎么使用这个函数的}
Ctrl + Shift + R 全局替换
3、运行(Running)
Alt + Shift + F10 运行模式配置
Alt + Shift + F9 调试模式配置
Shift + F10 运行
Shift + F9 调试
Ctrl + Shift + F10 运行编辑器配置
Ctrl + Alt + R 运行manage.py任务
4、调试(Debugging)
F8 跳过
F7 进入
Shift + F8 退出
Alt + F9 运行游标
Alt + F8 验证表达式
Ctrl + Alt + F8 快速验证表达式
F9 恢复程序
Ctrl + F8 断点开关
Ctrl + Shift + F8 查看断点
5、导航(Navigation)
Ctrl + N 跳转到类
Ctrl + Shift + N 跳转到符号
Alt + Right/Left 跳转到下一个、前一个编辑的选项卡
F12 回到先前的工具窗口
Esc 从工具窗口回到编辑窗口
Shift + Esc 隐藏运行的、最近运行的窗口
Ctrl + Shift + F4 关闭主动运行的选项卡
Ctrl + G 查看当前行号、字符号
Ctrl + E 当前文件弹出,打开最近使用的文件列表
Ctrl+Alt+Left/Right 后退、前进
Ctrl+Shift+Backspace 导航到最近编辑区域
Alt + F1 查找当前文件或标识
Ctrl+B / Ctrl+Click 跳转到声明
Ctrl + Alt + B 跳转到实现
Ctrl + Shift + I 查看快速定义
Ctrl + Shift + B 跳转到类型声明
Ctrl + U 跳转到父方法、父类
Alt + Up/Down 跳转到上一个、下一个方法
Ctrl + ]/[ 跳转到代码块结束、开始
Ctrl + F12 弹出文件结构
Ctrl + H 类型层次结构
Ctrl + Shift + H 方法层次结构
Ctrl + Alt + H 调用层次结构
F2 / Shift + F2 下一条、前一条高亮的错误
F4 / Ctrl + Enter 编辑资源、查看资源
Alt + Home 显示导航条F11书签开关
Ctrl + Shift + F11 书签助记开关
Ctrl + #[0-9] 跳转到标识的书签
Shift + F11 显示书签
6、搜索相关(Usage Search)
Alt + F7/Ctrl + F7 文件中查询用法
Ctrl + Shift + F7 文件中用法高亮显示
Ctrl + Alt + F7 显示用法
7、重构(Refactoring)
F5复制F6剪切
Alt + Delete 安全删除
Shift + F6 重命名
Ctrl + F6 更改签名
Ctrl + Alt + N 内联
Ctrl + Alt + M 提取方法
Ctrl + Alt + V 提取属性
Ctrl + Alt + F 提取字段
Ctrl + Alt + C 提取常量
Ctrl + Alt + P 提取参数
8、控制VCS/Local History
Ctrl + K 提交项目
Ctrl + T 更新项目
Alt + Shift + C 查看最近的变化
Alt + BackQuote(’)VCS 快速弹出
9、模版(Live Templates)
Ctrl + Alt + J 当前行使用模版
Ctrl +J 插入模版
10、基本(General)
Alt + #[0-9] 打开相应的工具窗口
Ctrl + Alt + Y 同步
Ctrl + Shift + F12 最大化编辑开关
Alt + Shift + F 添加到最喜欢
Alt + Shift + I 根据配置检查当前文件
Ctrl + BackQuote(’) 快速切换当前计划
Ctrl + Alt + S 打开设置页
Ctrl + Shift + A 查找编辑器里所有的动作
Ctrl + Tab 在窗口间进行切换
Mac快捷键大全
Mac键盘符号和修饰键说明
⌘ Command
⇧ Shift
⌥ Option
⌃ Control
↩︎ Return/Enter
⌫ Delete
⌦ 向前删除键(Fn+Delete)
↑ 上箭头
↓ 下箭头
← 左箭头
→ 右箭头
⇞ Page Up(Fn+↑)
⇟ Page Down(Fn+↓)
Home Fn + ←
End Fn + →
⇥ 右制表符(Tab键)
⇤ 左制表符(Shift+Tab)
⎋ Escape (Esc)
Editing(编辑)
⌃Space 基本的代码补全(补全任何类、方法、变量)
⌃⇧Space 智能代码补全(过滤器方法列表和变量的预期类型)
⌘⇧↩ 自动结束代码,行末自动添加分号
⌘P 显示方法的参数信息
⌃J, Mid. button click 快速查看文档
⇧F1 查看外部文档(在某些代码上会触发打开浏览器显示相关文档)
⌘+鼠标放在代码上 显示代码简要信息
⌘F1 在错误或警告处显示具体描述信息
⌘N, ⌃↩, ⌃N 生成代码(getter、setter、构造函数、hashCode/equals,toString)
⌃O 覆盖方法(重写父类方法)
⌃I 实现方法(实现接口中的方法)
⌘⌥T 包围代码(使用if..else, try..catch, for, synchronized等包围选中的代码)
⌘/ 注释/取消注释与行注释
⌘⌥/ 注释/取消注释与块注释
⌥↑ 连续选中代码块
⌥↓ 减少当前选中的代码块
⌃⇧Q 显示上下文信息
⌥↩ 显示意向动作和快速修复代码
⌘⌥L 格式化代码
⌃⌥O 优化import
⌃⌥I 自动缩进线
⇥ / ⇧⇥ 缩进代码 / 反缩进代码
⌘X 剪切当前行或选定的块到剪贴板
⌘C 复制当前行或选定的块到剪贴板
⌘V 从剪贴板粘贴
⌘⇧V 从最近的缓冲区粘贴
⌘D 复制当前行或选定的块
⌘⌫ 删除当前行或选定的块的行
⌃⇧J 智能的将代码拼接成一行
⌘↩ 智能的拆分拼接的行
⇧↩ 开始新的一行
⌘⇧U 大小写切换
⌘⇧] / ⌘⇧[ 选择直到代码块结束/开始
⌥⌦ 删除到单词的末尾(⌦键为Fn+Delete)
⌥⌫ 删除到单词的开头
⌘+ / ⌘- 展开 / 折叠代码块
⌘⇧+ 展开所以代码块
⌘⇧- 折叠所有代码块
⌘W 关闭活动的编辑器选项卡
Search/Replace(查询/替换)
Double ⇧ 查询任何东西
⌘F 文件内查找
⌘G 查找模式下,向下查找
⌘⇧G 查找模式下,向上查找
⌘R 文件内替换
⌘⇧F 全局查找(根据路径)
⌘⇧R 全局替换(根据路径)
⌘⇧S 查询结构(Ultimate Edition 版专用,需要在Keymap中设置)
⌘⇧M 替换结构(Ultimate Edition 版专用,需要在Keymap中设置)
Usage Search(使用查询)
⌥F7 / ⌘F7 在文件中查找用法 / 在类中查找用法
⌘⇧F7 在文件中突出显示的用法
⌘⌥F7 显示用法
Compile and Run(编译和运行)
⌘F9 编译Project
⌘⇧F9 编译选择的文件、包或模块
⌃⌥R 弹出 Run 的可选择菜单
⌃⌥D 弹出 Debug 的可选择菜单
⌃R 运行
⌃D 调试
⌃⇧R, ⌃⇧D 从编辑器运行上下文环境配置
Debugging(调试)
F8 进入下一步,如果当前行断点是一个方法,则不进入当前方法体内
F7 进入下一步,如果当前行断点是一个方法,则进入当前方法体内,如果该方法体还有方法,则不会进入该内嵌的方法中
⇧F7 智能步入,断点所在行上有多个方法调用,会弹出进入哪个方法
⇧F8 跳出
⌥F9 运行到光标处,如果光标前有其他断点会进入到该断点
⌥F8 计算表达式(可以更改变量值使其生效)
⌘⌥R 恢复程序运行,如果该断点下面代码还有断点则停在下一个断点上
⌘F8 切换断点(若光标当前行有断点则取消断点,没有则加上断点)
⌘⇧F8 查看断点信息
Navigation(导航)
⌘O 查找类文件
⌘⇧O 查找所有类型文件、打开文件、打开目录,打开目录需要在输入的内容前面或后面加一个反斜杠/
⌘⌥O 前往指定的变量 / 方法
⌃← / ⌃→ 左右切换打开的编辑tab页
F12 返回到前一个工具窗口
⎋ 从工具窗口进入代码文件窗口
⇧⎋ 隐藏当前或最后一个活动的窗口,且光标进入代码文件窗口
⌘⇧F4 关闭活动run/messages/find/… tab
⌘L 在当前文件跳转到某一行的指定处
⌘E 显示最近打开的文件记录列表
⌘⌥← / ⌘⌥→ 退回 / 前进到上一个操作的地方
⌘⇧⌫ 跳转到最后一个编辑的地方
⌥F1 显示当前文件选择目标弹出层,弹出层中有很多目标可以进行选择(如在代码编辑窗口可以选择显示该文件的Finder)
⌘B / ⌘ 鼠标点击 进入光标所在的方法/变量的接口或是定义处
⌘⌥B 跳转到实现处,在某个调用的方法名上使用会跳到具体的实现处,可以跳过接口
⌥ Space, ⌘Y 快速打开光标所在方法、类的定义
⌃⇧B 跳转到类型声明处
⌘U 前往当前光标所在方法的父类的方法 / 接口定义
⌃↓ / ⌃↑ 当前光标跳转到当前文件的前一个/后一个方法名位置
⌘] / ⌘[ 移动光标到当前所在代码的花括号开始/结束位置
⌘F12 弹出当前文件结构层,可以在弹出的层上直接输入进行筛选(可用于搜索类中的方法)
⌃H 显示当前类的层次结构
⌘⇧H 显示方法层次结构
⌃⌥H 显示调用层次结构
F2 / ⇧F2 跳转到下一个/上一个突出错误或警告的位置
F4 / ⌘↓ 编辑/查看代码源
⌥ Home 显示到当前文件的导航条
F3选中文件/文件夹/代码行,添加/取消书签
⌥F3 选中文件/文件夹/代码行,使用助记符添加/取消书签
⌃0...⌃9 定位到对应数值的书签位置
⌘F3 显示所有书签
Refactoring(重构)
F5 复制文件到指定目录
F6 移动文件到指定目录
⌘⌫ 在文件上为安全删除文件,弹出确认框
⇧F6 重命名文件
⌘F6 更改签名
⌘⌥N 一致性
⌘⌥M 将选中的代码提取为方法
⌘⌥V 提取变量
⌘⌥F 提取字段
⌘⌥C 提取常量
⌘⌥P 提取参数
VCS/Local History(版本控制/本地历史记录)
⌘K 提交代码到版本控制器
⌘T 从版本控制器更新代码
⌥⇧C 查看最近的变更记录
⌃C 快速弹出版本控制器操作面板
Live Templates(动态代码模板)
⌘⌥J 弹出模板选择窗口,将选定的代码使用动态模板包住
⌘J 插入自定义动态代码模板
General(通用)
⌘1...⌘9 打开相应编号的工具窗口
⌘S 保存所有
⌘⌥Y 同步、刷新
⌃⌘F 切换全屏模式
⌘⇧F12 切换最大化编辑器
⌥⇧F 添加到收藏夹
⌥⇧I 检查当前文件与当前的配置文件
`§⌃, ⌃“ 快速切换当前的scheme(切换主题、代码样式等)
⌘, 打开IDEA系统设置
⌘; 打开项目结构对话框
⇧⌘A 查找动作(可设置相关选项)
⌃⇥ 编辑窗口标签和工具窗口之间切换(如果在切换的过程加按上delete,则是关闭对应选中的窗口)
Other(一些官方文档上没有体现的快捷键)
⌘⇧8 竖编辑模式
导航
⌘O 查找类文件 Ctrl + N
⌘⌥O 前往指定的变量 / 方法 Ctrl + Shift + Alt + N
⌃← / ⌃→ 左右切换打开的编辑tab页Alt←/Alt→
⎋ 从工具窗口进入代码文件窗口 ESC
⌘L 在当前文件跳转到某一行的指定处 Ctrl + G
⌘E 显示最近打开的文件记录列表 Ctrl + E
⌘⌥←/ ⌘⌥→退回 / 前进到上一个操作的地方 Ctrl + Alt + ←/Ctrl + Alt + →
⌘⇧⌫ 跳转到最后一个编辑的地方 ⌃H 显示当前类的层次结构Ctrl + H
⌘⇧H 显示方法层次结构
⌃⌥H 显示调用层次结构 F4 /
⌘↓ 编辑/查看代码源
⌘⌥U 显示类UML图
⌃J 查看注释
编辑
⌥⌦ 删除到单词的末尾(⌦键为Fn+Delete)
⌥⌫ 删除到单词的开头
⌘+ /⌘- 展开 / 折叠代码块
⌘F1 在错误或警告处显示具体描述信息
⌘⌥L 格式化代码
⌃⌥O 优化import
⇧↩ 开始新的一行
⌘⇧↩ 自动结束代码,行末自动添加分号
⌃I 实现方法(实现接口中的方法)
⇧F6 重命名文件或者变量
⌘N,⌃↩,⌃N 生成代码(getter、setter、构造函数、hashCode/equals,toString)
⌘P 显示方法的参数信息
查找
Double⇧ 查找任何东西
⌘⇧F 全局查找(根据路径)
⌘F 文件内查找
⌘G 查找模式下,向下查找
⌘⇧G 查找模式下,向上查找
导航
⌘⌥B 跳转到接口的实现 ⌘U 查看接口定义
⌘⌥← /⌘⌥→ 退回 / 前进到上一个操作的地方
⌘B /⌘ 鼠标点击 进入光标所在的方法/变量的接口或是定义处
⌃⇧B 跳转到类型声明处
⌥ Space,⌘Y 快速打开光标所在方法、类的定义
⌘O 查找类文件
⌘⇧O 查找所有类型文件、打开文件、打开目录,打开目录需要在输入的内容前面或后面加一个反斜杠/
F12 返回到前一个工具窗口 ⎋ 从工具窗口进入代码文件窗口
⇧⎋ 隐藏当前或最后一个活动的窗口,且光标进入代码文件窗口
F3选中文件/文件夹/代码行,添加/取消书签
⌥F3 选中文件/文件夹/代码行,使用助记符添加/取消书签
⌃0…⌃9 定位到对应数值的书签位置
⌘F3 显示所有书签
⌥F1 显示当前文件选择目标弹出层,弹出层中有很多目标可以进行选择(如在代码编辑窗口可以选择显示该文件的Finder)
⌘F12 弹出当前文件结构层,可以在弹出的层上直接输入进行筛选(可用于搜索类中的方法)
通用
⌃⌘F 切换全屏模式
mac撤销和恢复快捷键
Mac上的快捷键分为三类。
第一类:是大家耳熟能详最常用的快捷键。这一类通常都跟Windows对应:只要把Windows下的Atl键改成Mac的Cmd键就行。
剪切(Cmd+X)、复制(Cmd+C)、粘贴(Cmd+V)、撤销(Cmd+Z),反撤销(Cmd+Shift+Z),关闭窗口(Cmd+W)、关闭程序(Cmd+Q)、打印(Cmd+P)、在不同程序间切换(Cmd+Tab)等,都是这类快捷方式(更全的清单在苹果官网有,大家可以自行搜索)。
在这类快捷键里,可能大家不太知道的:
「
Cmd+W和Cmd+Q
」,因为在Windows下也不是所有同学都会用你们可能都知道空格键是往下翻页,其实「
Shift+空格
」就可以往上翻页(不过有了触控板更方便,直接用手指轻轻移动就可以上翻下翻,左翻右翻)按住Cmd点击link:在新窗口打开
第二类:不是那么「众所周知」,但大家抓头搔耳很想掌握。
具体大家的偏好也不同,很难统一介绍。就说两个我知道你们很想要的:Chome不同tabs的切换:「Cmd+Option+左右箭头」
Finder不同tabs的切换:「Option+Tab,或Cmd+Shift+左右箭头」
随手再列两个携隐自己很常用的:
「
Cmd+N
」:创建新文件。但可能很多人不知道还可以在Finder下「新建文件夹」,省得右键-新建文件夹这么麻烦Word下的「
Cmd+Shift+A
」:comment功能,因为天天给人改文书,要给特别多的comment,啊哈哈哈还有一些大家不常用,但我自己觉得很需要的:
「shift+option+8」输入温度的符号°,例如:°C
「shift+option+9」输入英文姓名中的圆点•,例如:秀兰•邓波儿
「shift+option+K」输入苹果符号
「option+V」输入符号√
第三类:就是Mac跟Windows最大的区别(也是我最爱的Mac功能之一):自定义快捷方式。
还是点击屏幕左上角,进入「系统偏好设置…」,点击「键盘」,你们就会看到第三个tab「快捷键」。
你可以在这里更改任何系统预设的快捷键,
更改方式很简单:点击任何快捷键,然后在键盘上把你想要的快捷键按一遍就行了。
一个我一定会更改的快捷键是Spotlight的预设快捷键「Cmd+空格键」,因为Cmd+空格键我习惯用来更改输入法。
你们只要点击左侧的「Spotlight」,把它的快捷键改成任何你想要的,再回到输入法,把更改输入法的快捷键设为Cmd+空格就好了。最好用的部分在:你可以为你的所有app创建快捷键。
选择左侧的「应用快捷键」,点击右边框框下面的加号,你就可以在跳出来的对话框里自由发挥啦。
添加自定义快捷键只要三步:第一步,选择你要的程序;第二步,在「菜单标题」里输入你想要指派快捷键的指令(需要非常精确,指令可以google到),第三步:在键盘上按下你想要的快捷键。
Mac的自定义快捷方式非常简单易上手,
唯一需要注意的是,你指派的快捷方式,不要跟系统自带的(或你自己以前创建过的)有冲突,否则其中一个就会失效。
比如,如果我把Tags...的快捷键设为「Cmd+T」,那么我在Finder下,就不能用「Cmd+T」创建一个新tab了。mac重置键
一般Mac系统出了问题,我们都会选择重新安装系统,不过Mac电脑带有恢复出厂设置的功能,可以恢复到你电脑刚买时候的状态,非必要情况不建议初始化Mac电脑,下面的方法是教大家如何恢复Mac出厂设置。
方法一:
1、设置初始化是重启按住shift,听到4声响声就可以;
2、系统初始化的话是重启按住command+option+r+d听到两声响声就可以;
3、恢复以前的备份是重启按住option通过方向键和回车选择之前系统的磁盘图标。
方法二:需要联网恢复
1、首先重启Mac,同时按住 command +R 键进入恢复模式,我们就能看Mac OS X实用工具。
2、选择磁盘工具–然后选择上面 一般是 Macintosh HD这个选项,右侧选择抹掉 。意思就是删除所有内容重新安装新的系统。
3、重新启动Mac,这时出现地球标志,等待更新完成。(根据不同网络情况,需要的时间也不同,一般来说需要5~20个小时,这期间要保持Mac处于工作状态不能断电关机)
4、这里选择重新安装 Mac OS X5、根据提示选择下一步,等待安装即可。
5、根据提示选择下一步,等待安装即可