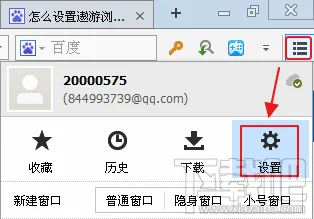mac终端快捷键在哪儿设置
F10和F12要按fn键+ 你可以设置偏好设置,键盘取消fn键功能
mac如何快捷打开终端
1、spotlight方法:首先用快捷键打开spotlight(默认ctrl/command+空格,快捷键查看参考下面的经验),输入ter,自动显示出终端全称,按enter即可打开终端。
2、Finder打开:Finder——应用程序——工具——终端。mac没有直接打开命令终端的快捷键苹果终端快捷键mac打开终端快捷键
点击屏幕顶部的“Finder”弹出下拉菜单。
点击“服务”菜单项弹出子菜单。
点击子菜单中的“服务偏好设置”。
点击弹出的服务偏好设置窗口中的“服务”并勾选“新建位于文件夹位置的终端窗口”;
点击该项还可以为该操作设置快捷键。
关闭设置窗口后右键单击文件夹,点击弹出的菜单中的“服务”菜单项弹出子菜单,选择其中的“新建位于文件夹位置的终端窗口”菜单项就会打开终端,并且终端的当前工作目录就是文件夹的路径。一定要点中文件夹,右击空白地方弹出的右键菜单是不会有“服务”项的。
mac终端快捷键在哪儿设置关闭
mac退出全屏快捷键是ESC,也可以点击窗口右上角点击“缩放”。
但是要注意某些页面是无法按快捷键ESC退出的,在这个时间可以使用option(alt)键和F3键切换到桌面。
苹果电脑是苹果公司开发上市的一种产品,苹果公司原称苹果电脑公司(Apple Computer,Inc.)总部位于美国加利福尼亚的库比提诺,核心业务是电子科技产品,全球电脑市场占有率为3.8%。苹果的Apple 1于1970年代助长了个人电脑革命,其后的Macintosh接力于1980年代持续发展。
mac开始菜单快捷方式
快捷方式放到“开始-程序-启动“下面,就可以快捷键启动编写的.bat。
1.快捷键,又叫快速键或热键,通过操控键盘的特定键来快速完成指定的操作,代替了鼠标的繁琐移动,指通过某些特定的按键、按键顺序或按键组合来完成一个操作。
2.很多快捷键,比如 Ctrl 键、Shift 键、Alt 键、Ctrl+C=复制、Fn 键以及 Windows 平台下的 Windows 键和 Mac 机上的 Meta 键等配合使用。利用快捷键可以代替鼠标做一些工作,可以利用键盘快捷键打开、关闭和导航“开始”菜单、桌面、菜单、对话框以及网页。
mac终端快捷方式
首先我们在下方的最左侧,打开finder。
打开之后,在finder左侧的工具栏中,选择应用程序。 应用程序中选择实用工具。 实用工具中找到终端,这就是我们所说的Terminal。
打开之后,弹出Terminal窗口,在这里面可以输入你的命令符,来完成你的不同需求。
如果你觉得这种方法麻烦,可以在Spotlight搜索工具中直接搜索Terminal或者终端,这样我们就可以直接打开终端的应用程序了。
mac快捷键在哪里设置
Snagit Mac的十大键盘快捷键
1. Command + Shift + O –从图像中抓取文字
您是否知道Snagit内置了用于光学字符识别的工具?是的,您可以轻松地选择图像上的文本部分并使用键盘快捷键抓取文本。首先,使用“选择”工具选择图像上的文本,然后按“ Command + Shift + O”键。这将打开“ Grab Text Results”框,并向您显示文本内容供您复制。
2. Command + Shift + X –修剪图像
有时,您的图像可能超出要求的部分而具有纯白色或没有背景。只需按下“ Command + Shift + X”键即可修剪图像并移除外部部分。
3. Control + Shift + T –全部展平
Snagit允许您创建具有多层的图像。这意味着您可以将一幅图像复制并粘贴到另一幅图像上,并前后调整。分层还允许拖动图像上的每个元素(例如文本,图章等)以独立移动。完成完整图像后,请按“ Control + Shift + T”以展平所有部分并将其变为单个图像。
4. Command + Shift + Z –另存为以选择图像质量
图像的质量在很大程度上取决于您选择保存的扩展名的类型。PNG适用于具有透明背景的高质量图像。但是,您无法使用PNG调整图像大小。另一方面,JPEG允许相同的质量,并且可以选择调整图像质量,从而减小尺寸。准备好图像后,按“ Command + Shift + Z”快捷键打开“ 另存为 ”菜单。
从弹出窗口底部的“格式”下拉菜单中选择“ jpg”选项。现在,您将看到一个质量滑块,可以滑动该滑块以降低图像质量。我们建议您为网页上使用的教学图像选择60%到70%的质量。由于网页需要将每个图像作为单独的HTTP请求加载,因此这种尺寸减小将大大有助于提高页面加载速度。
5. Command +,–设置键盘快捷键的首选项
如果您不喜欢Snagit上的任何现有键盘快捷键,则可以从首选项部分对其进行自定义。按“ Command +”,然后打开“ Snagit首选项”部分。进入“键盘”选项卡更改热键为可用的快捷键。
单击显示快捷键的按钮以完全删除快捷键或分配以前使用的快捷键。如果您弄乱了设置,请按“还原快捷方式”以将快捷方式重置为应用默认设置。
6.按住Shift键-选择正方形或圆形部分
工具栏上的选择工具可帮助您获取图像的一部分。然后,您可以使用所选部分复制,移动,模糊或做其他工作。您可以按住并拖动鼠标指针以根据选择工具属性选择该部分。当您要选择理想的正方形或圆形部分时,就会出现问题。首先选择矩形选项,然后使用鼠标选择时只需按住Shift键即可。这将帮助您从图像中精确选择正方形部分。
如果要选择理想的圆形部分,请从属性中将选择工具更改为椭圆。
温馨提示:您可以选择背景填充为“ 自动填充 ”。当您拖动图像的一部分时,这将有助于保留背景。
7. Command + 1 –图片库
当您随着时间的推移处理了数百张图像时,可能需要导航到“库”以选择以前处理过的图像。按下“ Command + 1”将把您带到“库”,您可以在其中搜索并找到旧图像。
8. Command + Option + T –切换最近捕获托盘
Snagit将一些先前捕获的图像保留在“捕获托盘”中。您可以从纸盘中快速选择图像。但是,该托盘占据了编辑器的相当大的底部。当您要增加编辑器区域时,请按“ Command + Option + T”隐藏托盘。您可以再次按相同的键以显示用于图像选择的纸盘。
如果侧边栏分散了您的注意力,请按“ Command + 4”以隐藏或显示显示属性和效果的侧边栏。
9. Command +]或[
当捕获托盘上有大量图像时,很难找到当前正在处理的图像。有时,您还需要顺序捕获少量图像,然后转到下一个或上一个图像进行处理。
按“ Command +]”键突出显示并选择下一张图像。
同样,按“ Command + [”键突出显示并选择上一张图像。
10. Control + R –打开收藏夹快速样式
Snagit使用不同的工具提供了数百种样式。例如,您可以单击“标注”按钮以选择自己喜欢的标注样式。您可以单击侧边栏中的样式,然后单击星号以将其添加到收藏夹列表中。现在,按“ Control + R”打开您喜欢的样式列表并选择样式。优点是您可以在一个地方快速收集所有不同的样式,例如标注,文本,箭头,图章等,并快速使用它。例如,您不需要每次都去寻找自己喜欢的邮票。而是将图章添加到收藏夹,并通过“ Control + R”键盘快捷键快速使用它。
mac打开终端快捷键设置
Mac中主要有四个修饰键,分别是Command,Control,Option和Shift。
mac 打开终端新建文档:command +n (mac unix terminal 的终端)
撤销上次操作:command +z
居中:command +e
加粗:command +b
查找:command +f
粘贴复制:command +c ; command +v
打印:command +p
换行:excel :contrl +command +enter
保存:command +s
mac 放大页面: contrl +command +f
关闭:command +w
mac :搜索:command +space
mac切换输入法:control +space
mac 查看应用程序:command +shift +a
mac 打开记事本 :搜索 textedit 编辑记事本格式为纯文本格式 :
mac 添加书签: command +d
mac 截屏:Command-Shift-4 截取所选屏幕区域到一个文件
Command-Shift-3 截取全部屏幕到文件
mac 切换行首行尾:command +方向箭头 Command-下箭头 将光标移至文稿末尾 Command-上箭头 将光标移至文稿开头
mac 切换行首行尾:control +方向箭头
mac 按住电源按钮5秒 强制Mac关机
command +shift +deleted 清空回收站
Command-Delete 将文件移至废纸篓
mac终端快捷键在哪儿设置出来
进入Mac OS X系统桌面,点击灰色齿轮图标启动系统偏好设置面板。
2.将鼠标连接到电脑USB口,点击系统偏好设置面板里的鼠标。
3.观察当前鼠标参数。
4.改变其中一个或多个参数(此处只改追踪速度,可根据具体需求调节其他参数),操作鼠标,观察参数调节前后效果。
mac怎么调出终端快捷键
在MAC上打开终端的7种简单方法
终端机是用于给Mac命令的便捷工具,尽管它可能会吓倒许多人。毕竟,这不像输入句子然后Mac响应那样简单。如果您有兴趣学习使用Terminal或只想输入一两个命令,我们在下面列出了一些文章,可以帮助您使用常见命令。
无论哪种方式,您都必须先打开它,然后才能使用它,对吧?有多种打开方法。这是在Mac上打开Terminal的七个简单方法。
一、使用Spotlight搜索打开终端
在Mac上打开Terminal最快,最简单的方法之一就是使用Spotlight Search。
1)如果菜单栏中有Spotlight搜索按钮,请单击它。否则,您可以使用键盘快捷键Command + Space。
2)输入“终端”。
3)您应该在结果顶部的“ 热门”下看到“终端”应用程序。双击它,终端将打开。
二、使用Finder打开终端
打开Finder或确保菜单栏使用的是Finder,而不是其他应用程序。
1)点击进入 > 实用程序从菜单栏。
2)在打开的实用程序文件夹中,双击终端。
三、使用“应用程序”文件夹打开终端
如果您打开了Finder窗口,则可以从“应用程序”文件夹访问“终端”。
1)从左侧选择应用程序。
2)单击箭头以展开“实用程序”文件夹。
3)双击终端。
如果像我一样在Dock中有Applications文件夹,也可以从那里打开Terminal。
1)单击扩展坞中的应用程序。
2)选择实用程序。
3)选择终端。
四、使用启动板打开终端
您可以通过两种方式使用Launchpad打开终端,具体取决于您是否以其他方式组织了Launchpad。
默认情况下,Launchpad包含一个标有Other的文件夹,其中包含Terminal。
1)从Dock或使用键盘快捷键Fn + F4打开启动板。
2)找到其他文件夹,然后单击。
3)选择终端。
如果您以其他方式布置了启动板项目并删除了“其他”文件夹,则仍然可以轻松找到终端。
1)从Dock或使用键盘快捷键Fn + F4打开启动板。
2)在顶部的搜索框中输入“ Terminal”。
3)显示“ 终端”图标时,单击它。
五、使用Siri打开终端
得益于我们其中一位读者的有益评论,在Mac上打开Terminal的方法更加简单。使用Siri。
1)从菜单栏中单击Siri按钮,或从“应用程序”文件夹中打开Siri。
2)使用麦克风,只需说“打开终端”。
六、创建终端快捷方式
如果您决定要更频繁地开始使用Terminal,则在Dock中为其创建快捷方式很方便。
从最近打开它开始,在Dock中已经有Terminal图标的情况下,请执行以下操作。
1)按住Control键并单击 Dock中的Terminal图标,或右键单击它。
2)将鼠标放在选项,在弹出的菜单中。
3)点击保留在Dock中。
七、终端命令和提示
如上所述,这是我们的一些文章,其中包含一些可以用于Terminal的命令,这些命令可能会派上用场。