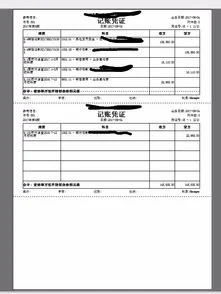excel2016选择性粘贴快捷键
原因:开启了两个excel的表格进程,导致选择性粘贴失败。
处理方法:
1、使用快捷键Ctrl+Alt+delete,打开任务管理器。
2、点击进程选项,找到excel进程。
3、鼠标点击右键,选择结束进程。
4、或者选中需要结束进程的条目,直接点击结束进程。
5、再重新在同一个进程下打开另外一个表格进行选择性粘贴就正常显示了。
excel表里选择性粘贴(数值)有快捷键吗
选择性粘贴数值本身没有快捷键,但有以下几种方法可以达到快速粘贴数值的目标:
方法一、将鼠标移动到需要复制的选区边框上,当变成带箭头的十字标记时,按住鼠标右键,拖拉至目标位置,松开右键,点击里面的仅复制数值。
方法二、按住ctrl后按两下C键,调出剪贴板,复制数据后,鼠标点击目标位置,再点击剪贴板里的内容即可。
(如果按两下ctrl C后没有出现剪贴板,可以先鼠标点击开始选项卡里,剪贴板右下角的小三角,再在左下角的选项里设置)
方法三、按 ctrl + alt快捷键调出选择性粘贴对话框,然后按V(选中数值),再鼠标点击确定。
方法四、自定义快速访问工具栏,将“粘贴值”的按钮添加的快速访问栏,以后复制后点一下就可以了。
方法五、自己做一个选择性粘贴数值的宏(或者直接上网搜代码),然后为宏指定快捷键。这种方法一劳永逸,最能实现你想要的,但是做的时候稍微麻烦一丢丢。
excel2010选择性粘贴(数值)快捷键
我们进入到excel中后,找到公式的单元格。
我们找到单元格后,点击单元格
点击单元格后,我们使用鼠标的右键的点击这个单元格。
我们在单元格的右键菜单中,选择复制的按钮。
数据复制后,我们选择一个单元格,然后单击粘贴的按钮。
选择粘贴的按钮后,我们点击选择性的粘贴,选择数值的按钮。
选择数值的按钮后,我们就可以得到一个固定值了。
office2007选择性粘贴快捷键
在EXCEL2007中将“选择性粘贴”调至快捷工具栏,然后按下“ALT”键即可知道快捷方式,具体操作请参照以下步骤,演示软件为EXCEL2007。
1、然后打开一个excel表格,然后点击“excel选项”。
2、然后在出现的窗口中,点击“自定义”选项。
3、然后在命令菜单中找到“选择性粘贴”选项,将其添加至右侧快捷工具栏,点击确定。
4、然后返回EXCEL主界面,可以看到“选择性粘贴”图标已经出现在快捷工具栏中了。
5、然后按下“ALT”键,可以看到该图标出现数字5,那么选择性粘贴的快捷键就是“ALT+5”。
word2016选择性粘贴快捷键
选择性粘贴的快捷键是 :Ctrl + Alt + v。 如果想一键粘贴为纯文本,可以录制宏,然后指定快捷键。
excel表选择性粘贴快捷键
第一步:打开需要复制的excel表。
第二步:选中要复制的数据,单击鼠标右键,选择“复制”(或者按快捷键Ctrl+C)。
第三步:切换到新的sheet表中,选择一个单元格,单击鼠标右键,选择“选择性粘贴”选项。
第四步:在弹出的对话框中选择“数值”,单击“确定”按钮。
第五步:粘过来的只有文字,没有格式。
excel2016粘贴值快捷键怎么设置
原因:开启了两个excel的表格进程,导致选择性粘贴失败。
处理方法:
1、使用快捷键Ctrl+Alt+delete,打开任务管理器。
2、点击进程选项,找到excel进程。
3、鼠标点击右键,选择结束进程。
4、或者选中需要结束进程的条目,直接点击结束进程。
5、再重新在同一个进程下打开另外一个表格进行选择性粘贴就正常显示了。
excel选择性粘贴快捷键设置
Excel中的选择性粘贴是没有快捷键的,我们可以通过Ctrl+Alt+V简化操作,具体操作可以参考下方步骤。
1、本次演示使用的办公软件Excel电子表格,使用的版本为Microsoft office家庭和学生版2016。
2、首先打开电子表格,根据问题描述我们输入用于演示选择性粘贴简化操作的数据,输入后对数字进行复制。
3、此时我们使用快捷键Ctrl+Alt+V,可以看到会弹出选择性粘贴的窗口,此时我们在点击键盘上的V键,选择数值。
4、点击确定关闭选择性粘贴窗口后,可以看到,我们已经选择性粘贴了数值数据。
excel 选择性粘贴 快捷键
Excel表里选择性粘贴有快捷键,具体设置如下:
1、在“快速访问工具栏”里的最右边点击下拉菜单栏,选择“其他命令”选项卡。
2、然后选择“自定义功能区”,并新建一个组。
3、在常用命令中点击宏添加到新建组,点击确定。
4、在新建组中找到宏,点击进行设置。
5、在弹出的界面中选择“选项”。
6、在宏选项中,快捷键设置的文本框中,输入希望实现的快捷键,按下确定后,即可在Excel中复制文本内容后,按下所设置的快捷键,实现一键选择性粘贴文本了。
excel2019选择性粘贴快捷键
操作一:选择性粘贴快速将公式粘贴为数值
案例说明:我们日常通过公式查询数值的时候,一旦公式引用错误,当前显示的数值也会错误。所以有时候为了确保数据的准确性,我们需要将公式复制粘贴为数值。
操作技巧:
1、首先我们选择公式数据区域E3:E7,然后按快捷键Ctrl+C将区域中的数据进行复制;
2、复制完数据后我们鼠标点击左上角,开始菜单栏下方的粘贴—选择性粘贴,在选择性粘贴的界面点击数值。这样我们就可以将公式内容快速粘贴为数值。
操作二:选择性粘贴快速核对两列数据差异
案例说明:通过选择性粘贴的相减运算,我们还可以快速的核对两列数据是否存在数值差异。
操作技巧:
1、首先我们选择两列数据中的一列,D3:D7数据区域,按Ctrl+C进行复制;
2、复制完数据后,我们将鼠标光标点击到另外一列的第一个数值上,然后点击左上角粘贴—选择性粘贴,然后选择运算下方的减。这样对应的数值就会自动相减,相同的结果会显示为0。
操作三:选择性粘贴将单元格内容转化为图片
案例说明:通过选择性粘贴的方式,我们可以将单元格区域内容,快速的将内容粘贴为图片的格式。
操作技巧
1、首先我们选择单元格区域B2:D7,按Ctrl+C对区域内的单元格进行复制;
2、复制完成后点击左上角粘贴,然后选择粘贴为图片格式,这样我们就能将单元格区域复制为单独的图片。
操作四:选择性粘贴快速对不连续空白单元格进行内容粘贴
案例说明:通过数据选择性粘贴操作,我们可以在对不连续单元格,在不影响原来数据的情况下,可以进行跨单元格数据粘贴。
操作技巧:
1、首先我们选择一个数据区域,按Ctrl+C进行内容的复制;
2、复制完数据后,我们点击左上角的粘贴—选择性粘贴,然后点击下方的跳过空白单元格。这样我们就可以在不影响原来数据的情况下,将新的内容粘贴到空白单元格中。
操作五:选择性粘贴快速将数据进行横竖方向转置
案例说明:利用选择性粘贴我们可以将纵向的数据快速的转置为横向数据。
操作技巧:
1、首先我们选择数据区域B2:D7按Ctrl+C进行数据复制;
2、复制完数据后,我们点击左上角的粘贴—选择性粘贴,然后点击下方的转置,这样数列的数据就可以快速的转化为横向。
excel2007选择性粘贴快捷键
行高:ALT+O+R+ENTER(回车)
列宽:ALT+O+C+ENTER(回车)
或者是,点一下行标与列标交界处,此时就会全选表格,(也可以选择多列,或多行)再双击两列或两行之间,即可全部自动调整列宽或行高了
扩展资料:
excel其他快捷键
1.shift+ctrl+↓; 选中需要求和的区域
2.alt+=; 求和
3.ctrl+end; 选中表格中最后一个单元格
4.Ctrl+A;全选
5.Ctrl+Z;撤销
6.Ctrl+X;剪切
7.Ctrl+C;复制
8.Ctrl+V;黏贴
9.Ctrl+B;加粗
Ctrl+S;保存