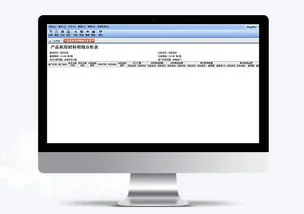把蒙版变黑蒙版快捷键
步骤如下
1.打开pr,导入视频素材到项目区,把导入的素材拖入右边的时间轴上,
2.在时间轴上点击选中该素材后移动到上部工具栏,找到效果控件下的不透明度,
3.点击它下方的矩形蒙版,可以看到右边的视频预览除了蒙版区域,其他区域都变黑了。
改变蒙版颜色快捷键
双击快速蒙版的按钮,在弹出的对话框里可以改它的颜色和透明度了
白色蒙版和黑色蒙版快捷键
快速蒙板是用来编辑选区的,创建完蒙板后你可以试试用白色或者黑色在蒙板中绘制,编辑结束后再次单击工具箱中“一标准模式来编辑”按钮就可以看到你编辑的快速蒙板的效果了
白蒙版变黑蒙版快捷键
ps蒙版怎么弄成黑色步骤如下:
1、首先我们打开PS软件,然后打开我们要修改的图片。
2、在图层面板中点击添加矢量蒙板按钮,为带有麻雀的图层添加蒙板。
3、我们应用选区工具(这里我们用魔棒,设置好容差等选项)做出白色背景的选区。
4、然后结合油漆桶工具在图层蒙板中选区填充为黑色(填充前景色快捷键为Alt+Delete),此时白色背景就已经被隐藏了。
5、按Ctrl+D快捷键取消选区,效果就已经出来了。
以上就是ps的蒙版弄成黑色的方法了。
蒙版怎么调成黑色
方法一:
1、我们需要在醒图界面上方的菜单栏中依次点击【滤镜 - 镜头校正】选项以打开镜头校正的窗口,或者直接使用快捷键【ctrl+shift+r】快速打开窗口。
2、在打开的镜头校正窗口中,我们可以在其中点击【自定】,然后根据需要的画面效果向左滑动调整晕影的滑块并调整中心点。
3、通过调整晕影数量和中心点使画面达到满意的四周压暗效果即可。
方法二:
1、我们需要在醒图中创建一个新的图层并填充成黑色。
2、然后为填充为黑色的新图层添加一个图层蒙版。
3、接着在左边的工具栏中找到【渐变工具】并点击使用,将渐变类型设置为黑白径向渐变并在图层蒙版上用鼠标拖拽成中间量四周暗的效果。
4、最后降低透明度达到自然的压暗效果即可。
蒙版怎么变成黑色快捷键
蒙版黑色更好用到视频里面,因为黑色是常用的。
蒙板变黑快捷键
1、首先我们打开PS软件,然后打开我们要修改的图片
2、在图层面板中点击添加矢量蒙板按钮,为带有麻雀的图层添加蒙板。
3、我们应用选区工具(这里我们用魔棒,设置好容差等选项)做出白色背景的选区。
4、然后结合油漆桶工具在图层蒙板中选区填充为黑色(填充前景色快捷键为Alt+Delete),此时白色背景就已经被隐藏了。
5、按Ctrl+D快捷键取消选区,效果就已经出来了。以上就是ps的蒙版弄成黑色的方法了。
蒙版变黑色的快捷键
使用软件:PS CC版
Photoshop中直接创建黑色蒙版,可以有2种方法,具体操作如下:
1、按住Alt键的同时,点击图层页面下的【新建蒙版】,即可建黑色蒙版。
2、点击“图层”菜单,选择“图层蒙版”里的【隐藏全部】,出现黑色蒙版。
另外:直接点击图层页面下的【新建蒙版】,和选择【显示蒙版】,新建的是白色蒙版。
方法二、设置前景色为黑色,快捷键Alt+delete填充背景色/点击选择【油漆桶工具】,鼠标点击图层即可填充黑色。
把蒙版黑白反相快捷键
1.
打开图片,选择菜单栏上的“选择-色彩范围”。
2.
左键点击要取色的地方,该色块的区域就会被选中,同时调节颜色容差到最大值,可以看到预览的黑白影响越来越清晰,白色为选中区域。
3.
点击确认后,再按键盘I,选中取色攻工具,取图片上的红色,或者需要改成其它颜色可以自由选择。 按键盘alt+del键,为所选区域填充颜色板上的颜色。
4.
快捷键M,切换到区域选择工具,在区域选择范围内右键,选择“反向”,即可将选择范围由原来不在区域内的部分变成选中区域,而原选中区域变为非选中区域。
5.
将颜色板调为白色,或者想要的任何颜色,同样按alt+del键,为选中区域填充颜色即可。
蒙版变成黑色的快捷键
ps蒙版是将不同灰度色值转化为不同的透明度,并作用到它所在的图层,使图层不同部位透明度产生相应的变化,填充黑色可以让图片完全透明,也可以填充白色的,这样会变成完全不透明,或者灰色,透明度需要根据灰色深浅而定,以填充黑色为例,具体使用方法如下:
在ps软件里面打开特定的文件;
在图层面板上点击选中特定的图层,点击界面底下的“添加图层蒙版”的按钮,为该图层添加蒙版;
在界面左侧工具栏里点击使用“橡皮擦工具”,并且适当调节大小;
在背景色为黑色的前提下,使用橡皮擦工具来擦除图片,可以让该图片完成透明,然后显示下一个图层的图像。
快速蒙版的快捷键
一、渐变蒙版用于柔和过渡
在一个图层蒙版上使用渐变工具可对被蒙版覆盖的图片及其下面的图层创造柔和过渡的效果。渐变蒙版最大的优点是可以利用渐变工具进行快速、简便地修改蒙版。
二、剪贴蒙版和文字
剪贴蒙版可以实现将一个图层的内容作为另一个图层的蒙版。尤其是当需要在文字中显示图片时,这种方法更显得重要。只需创建一个文字图层然后将图片放在这个文字图层之上;然后,按住Alt/Option键,在图层面板中两个图层之间单击鼠标。如果你已经创建了一个剪贴蒙版,你还可以编辑文字、任意地移动图片或者文字,而不会破坏蒙版中这两个元素之间的关系。
三、多重蒙版进行更好的控制
一个图层可同时拥有一个像素蒙版和一个矢量蒙版,但它用在什么情况下呢?例如,你可能需要对一张图片抠图,它的部分边缘很复杂,而另一部分边缘却很干净、锐利。这种情况下,就会用到在同一个图层中同时应用两种蒙版。像素蒙版主要用于复杂的细节处理,而矢量蒙版更适用于锐利的、干净的图片边缘。
四、矢量蒙版用于精确的边缘处理
我们上面已经提到,矢量蒙版最适用于干净、锐利的边缘。当用钢笔工具构建矢量蒙版的轮廓时要记住以下几点:
尽可能的少用锚点用橡皮带预览下一段路径创建一个新锚点时,按住空格键可进行自由移动按住Alt/Option键然后单击锚点可以将锚点转换为角点或光滑的点按住Command/Ctrl键可激活直接选择工具,并移动锚点
五、像素蒙版和自定义画笔
像素蒙版的另一个优点是可在蒙版中使用自定义画笔和特殊的画笔笔尖形状。网上有数千种免费的PS画笔工具,你可以将它们下导入PS中来使用。
六、蒙版浓度和羽化
创建一个像素蒙版或矢量蒙版后,可通过其属性面板上的浓度滑块调整图片的可见度,还可以完全无损地为边缘添加羽化。
七、蒙版边缘用于边缘优化
对于较复杂的部分可利用蒙版边缘选项来优化边缘质量。在处理头发时,蒙版边缘对话框中最有效的设置组合为智能半径、移动边缘和净化颜色选项。
八、快速蒙版
快速蒙版是创建蒙版的初级阶段。按下Q键就能进入快速蒙版状态。在快速蒙版状态下,可用画笔或渐变工具来创建选区。默认下,选区显示为初始颜色,而未选择区域会显示为50%的红色。当确定好选区后,再次按下Q键,可将选区转化为像素蒙版,用在被选图层上。
九、锁定透明度
锁定透明度类似于使用剪贴蒙版。当一个图层有透明度时,可锁定透明度,但要确保保持图层轮廓的一致性。
十、快捷键
PS蒙版使用中的一些快捷键:
Alt+点击: 单击蒙版的缩略图以进入或退出蒙版视图Shift+点击: 单击蒙版的缩略图使其可用或不可用Shift+Alt+点击:在蒙版下,单击蒙版的缩略图以进入或退出快速蒙版模式Ctrl+点击:单击蒙版缩略图以在蒙版边缘创建选区Ctrl+Alt+点击:单击蒙版缩略图,在蒙版边缘上减去部分选区Ctrl+Shift+Alt+点击:单击蒙版缩略图,在初选区和蒙版边缘的一个新的选区之间创建一个交叉区