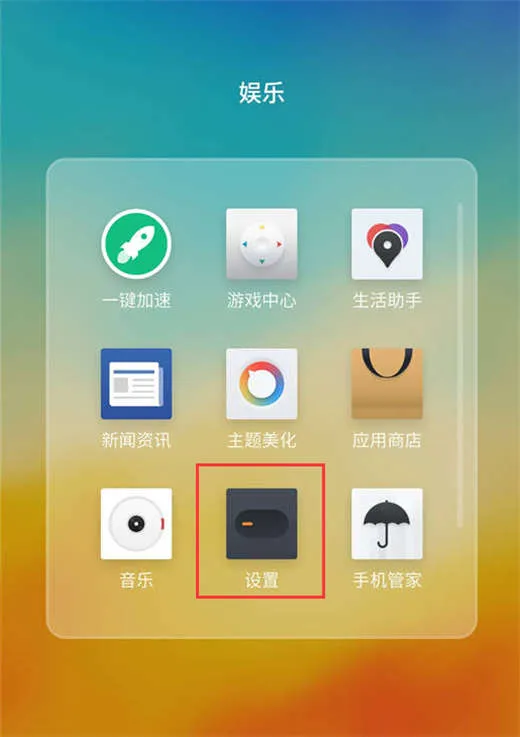双显示器设置鼠标移动方向
双屏显示器设置方法:
桌面空白处右击,选择显示设置。
先点击标识,标识出两个显示器。
选择你需要当主显示器的那个图标,勾选使之成为我的主显示器,点击应用。
这样这个显示器就成为了你的主显示器了。
多显示器那边选择扩展这些显示器。点击应用。
点击显示器1,不松手,拖动位置,就可以把显示器1拖动到显示器2的上面,下面,左面,右面 ,具体拖动到哪里就看你的心情和需求了。
分别选择显示器1和显示器2,点击高级显示设置。
每个显示器的分辨率可以在这里调。
以上就是双屏显示设置方法,既可以可以运行多个程序,又不用频繁的切换,减免时间上的浪费。
双屏显示怎么设置鼠标移动方向
在分辨率,设置栏里可以看到两个显示器,鼠标左键按住显示器,把主显示器拖到右边即可。系统默认是在左边,所以默认向右扩展。
两个显示器怎么移动鼠标
两个屏幕调整色调一致的方法:
1、连接双显示器,就是一个显卡上插入两个显示器插头。现在的显卡一般两个口输出,有的两个接口都是DVI格式;有的是一个VGA,一个是DVI;有的是一个DVI,一个HDMI。
3、在桌面的空白处右击,选择“屏幕分辨率”,打开“更改显示器外观”窗口。
4、在弹出的窗口中,会看到两个显示器,如果没有出现两个显示器。则点击“检测”或“识别”,分别给显示器1和2设置合适的分辨率。
5、按下Win+P,就可以在“外接显示”菜单中选择“仅电脑屏幕”、“复制”、“扩展”或“仅第二屏幕”。
6、 有两种显示模式,复制模式和扩展模式,复制模式就是两个显示器显示一样的画面。扩展模式就是把两个显示器合并当成一个显示器用,鼠标可以在两个显示器里面移动。
双显示器鼠标反方向
都是傻子么,人家问的是鼠标在屏幕上的上下左右是反的,去控制面板做什么.根本调不过来.八成是鼠标的针错位了,要么插空有点问题了.先换个鼠标试试,不行就是插空的问题了.
双显示器设置拖动方向
桌面右键点击“个性化”--进入主页--选择“系统”--调整方向和显示器设置
1、开启电脑,这里以win10系统为例(其他系统类似),在桌面右键--个性化,如图所示:
2、选择左上角的“齿轮”图标,进入主页,如图所示:
3、选择“系统”,第一排第一个,如图所示:
4、进入后,鼠标选择图中“1”“2”处,如图所示:
5、左键按住,拖动“1”和“2”的位置,对应你的屏幕,(1在左鼠标右移到屏幕2;1在右鼠标左移到屏幕2),注意这里显示的前提是电脑已连接双屏如图所示:
双显示器怎么设置鼠标方向
看到屏幕1、2了吗? 本来是1在左,2在右 现在你把2挪到左 这样,鼠标往左就是扩展屏幕,往右是本机
两块显示屏如何设置鼠标移动
电脑设置两个显示器,用一个鼠标和键盘,操作第二个显示器的操作方法如下:
一、双屏应用操作:
电脑双显示器的显示模式有两种:复制模式(即“复制这些显示”)和扩展模式(即上一步中的“扩展这些显示”)。复制模式是两个显示屏显示同样的内容;扩展模式是两个显示屏显示不一样的内容,它们分别对应不同的应用场景。
1、扩展模式的操作:一般情况下,双屏显示常用的方法是将其中第二台显示器(称之为副显示器)用于无需经常性操作如自动播放视频(或者是将游戏地图扩展到副显示器上),主显示器可用于经常性操作如上网浏览,再在主显示屏上先播放视频,然后将非全屏显示(窗口最大化则无法移动)的视频播放软件窗口通过按住鼠标左键不动往右侧拖动,直到副显示器(如电视机)上出现该视频画面,再最大化或全屏显示视频。然后,回到主显示屏进行经常性操作。如果需要回到副显示器上时,只要将鼠标光标往副显示器这边移动直到出现在副显示器屏幕上时即可操作副显示器上的内容。
2、复制模式的操作:主显示器和副显示器的显示内容完全一样,这主要适用于商务应用,如主显示器面向商务用户并由其操作,副显示器则面向客户展示商务用户需要向其展示的内容和主显示器上鼠标、键盘的所有操作过程。
二、系统设置(以WIN7系统为例):以上双屏操作的复制模式和扩展模式需要事先在系统中进行设置。
1、右击桌面空白处--屏幕分辨率,进入“更改显示器的外观”窗口。
2、在弹出的窗口中,如果未出现显示器2(一般会自动识别并显示),则点击“检测”或“识别”,分别给显示器1和2设置合适的分辨率。如下图所示:
3、在“多显示器”选项处,点击倒三角形选择“扩展这些显示”(这样设置才能使两个显示器显示内容可以不同)或复制这些显示(则两台显示器显示的内容相同),再确定。
注意事项:
1、一台电脑可以安装和使用多个鼠标和键盘,但同一时间不能使用两个鼠标或键盘。
2、一个鼠标或键盘,不能同时在两个显示屏上进行操作。
双屏显示器鼠标怎么在两个显示器之间移动
步骤一:将显示器连接到显卡的第二个VGA端口,并插好USB键盘和USB鼠标。在进入Windows XP系统后,将会自动检测新添加的显示器、鼠标和键盘。现在测试一下两套外设能否正常使用,移动新添加的USB鼠标,查看光标是否能够移动。按下键盘的大小写锁定键,这时连接在主机上的两个键盘指示灯都应该变亮。确认设备无问题后,进入下一步。
步骤二:打开“显示属性”中的“设置”选项卡,这时应该能看到两个显示器设备。在中间的窗口中点击外接的第二台显示器,然后勾选下面的“将Windows桌面扩展到该监视器上”选项。确认操作后,第二台显示器就能正常显示系统桌面了,并且鼠标的光标能够在两台显示器之间跨屏幕移动。
步骤三:现在我们来安装软件,BeTwin(网上可以下载其他一拖X软件),它是一款可以实现多用户共用一台PC的软件,也是我们此次应用中的关键角色。不过由于在Windows XP系统下,它最多能够支持5个用户同时登录使用,因此从理论上讲,BeTwin可以将一台电脑变成五台电脑。
安装软件前,要保证Windows XP系统中至少已经建立了两个用户帐号,这样才能让两个用户同时登录系统使用同一台电脑。
当安装完软件并重新启动系统后,就会出现BeTwin的设置向导,确定后软件会扫描当前主机中的硬件,并进行初始配置。这时可按屏幕上的向导提示,一步步完成鼠标与键盘的配置,然后再次重启系统。
当重启完成后,会看到主机上连接的两个显示器中都显示出了登录界面,现在使用不同的用户名,分别登录这“两台”电脑。当登录成功后,各个显示器上所显示的就会是不同的桌面,此时的操作就和使用两个单独的Windows XP系统毫无区别,两套键盘鼠标都能够进行独立的操作。
双显示器设置鼠标移动方向怎么设置
因为使用扩展模式时,系统默认的扩展屏幕在右边,若是需要调整左右顺序,可按以下步骤操作:所需材料:WIN7系统示例。
一、WIN+E打开计算机,然后点击“打开控制面板”。
二、进入控制面板后,点击“调整屏幕分辨率”。
三、在此界面默认左显示器为主显示器,右边的为扩展屏幕,这时可以鼠标拖动屏幕进行调整左右顺序,最后点击“应用”即可。
双屏显示器鼠标方向
首先打开“控制面板”窗口,在窗口中点击“鼠标”选项。
2、然后我们在“鼠标”窗口中点击“滑动”选项卡。
3、然后我们在该选项卡中“垂直移动和水平移动”进行设置。
4、然后我们点击“指针”选项卡设置指针的外观等。
5、然后我们点击“鼠标键”这里可以设置单击的速度等。
6、然后我们点击“指针选项”选项卡这里设置指针的速度。
7、然后我们点击“硬件”选项卡显示你用哪种鼠标插头即可。
双显示器设置鼠标移动方向怎么调
1、首先打开“控制面板”窗口,在窗口中点击“鼠标”选项。
2、然后我们在“鼠标”窗口中点击“滑动”选项卡。
3、然后我们在该选项卡中“垂直移动和水平移动”进行设置。
4、然后我们点击“指针”选项卡设置指针的外观等。
5、然后我们点击“鼠标键”这里可以设置单击的速度等。
6、然后我们点击“指针选项”选项卡这里设置指针的速度。
7、然后我们点击“硬件”选项卡显示你用哪种鼠标插头即可。