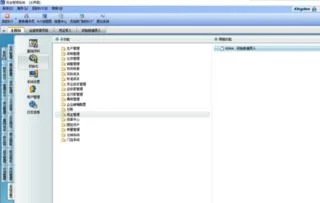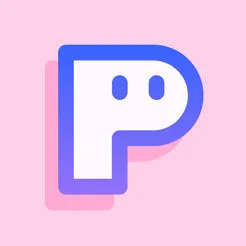打印机共享怎么设置win7
windows7电脑连接打印机步骤!:
步骤1、首先点击开始菜单,打开【设备和打印机】;
步骤2、再依次点击【添加打印机】-【添加网络、无线或 Bluetooth 打印机】-【下一步】;
步骤3、然后等待检测完后选择添加驱动的方式,点击【下一步】;
步骤4、接着输入打印机名称,点击【下一步】;
步骤5、最后选择是否共享打印机,依次点击【下一步】-【完成】即可。
打印机共享怎么设置win7版本
1,首先点击屏幕左下角Windows开始按钮,选择设备和打印机进入设置页面。注:也可以通过控制面板中硬件和声音中的设备和打印机进入。
2,在设备和打印机页面,选择添加打印机,此页面可以添加本地打印机或添加网络打印机。
3,选择添加本地打印机后,会进入到选择打印机端口类型界面,选择本地打印机端口类型后点击下一步。
4,此页面需要选择打印机的厂商和打印机类型进行驱动加载,例如EPSON LP-2200打印机,选择完成后点击下一步。注:如果Windows7系统在列表中没有您打印机的类型,可以从磁盘安装添加打印机驱动。或点击Windows Update按钮,然后等待 Windows联网 检查其他驱动程序。
5,系统会显示出您所选择的打印机名称,确认无误后,点击下一步进行驱动安装。
6,打印机驱动加载完成后,系统会出现是否共享打印机的界面,您可以选择不共享这台打印机或共享此打印机以便网络中的其它用户可以找到并使用它。如果选择共享此打印机,需要设置共享打印机名称。
7,点击下一步,添加打印机完成,设备处会显示所添加的打印机。您可以通过打印测试页检测设备是否可以正常使用。
注意:如果计算机需要添加两台打印机时,在第二台打印机添加完成页面,系统会提示是否设置为默认打印机以方便您使用。也可以在打印机设备上右键选择设置为默认打印机进行更改
打印机共享怎么设置win7 无法连接
win7有些系统无法创建家庭组,也无法成功加入家庭组,导致win10无法连接到共享打印机,这个问题怎么破?下面就教大家通过win10安装win7虚拟机的方法实现连接win7共享打印机。
1.要想实现局域网中Win10和Win7共享打印机操作,就必须创建“家庭组”,同时将想要共享打印机的各计算机加入“家庭组”,然后才能正常使用共享打印机。对此在Win7系统中,右击“Windows”开始菜单,从其右键菜单中选择“控制面板”项进入。
2.在“控制面板”界面中找到“家庭组”项点击进入。从打开的“家庭组”界面中,点击“创建家庭组”按钮,以创建一个新的家庭组。当出现如图所示的“与其它家庭成员共享”界面时,将“打印机和设备”右侧的选项设置为“已共享”,点击“下一步”按钮。
3.创建“家庭组”完成后,将显示“家庭组密码”,此密码用于局域网其它计算机加入此“家庭组”时的凭证。
4.接下来在Win10系统中进行设置:打开Win10系统的“控制面板”,从中找到“家庭组”项进入,此时系统将怎么搜索局域网中的“家庭组”并列表,从中就可以找到Win7所创建的家庭组,在此直接点击“立即加入”按钮。此时将打开“与家庭其它成员共享”界面,在此界面中可以设置Win7系统与其它计算机共享内容,至少勾选“打印机”项,以便与其它计算机共享打印机。
5.最后在如图所示的界面中,输入“家庭组密码”并点击“下一步”按钮以完成加入“家庭组”的操作。共享打印机设置方法:在想要使用共享打印机的计算机,进行如下设置:打开“控制面板”,找到“设备和打印机”项点击进入。
6.从打开的“设备和打印机”界面中,右击界面空白处,从其右键菜单中选择“添加打印机”项。待打开“添加打印机”向导界面后,点击“我要找的打印机不在列表中”按钮。接下来点击浏览按钮在弹出框中选择共享的打印机主机名称,如图所示,选中要设置使用的共享打印机,点击“下一步”按钮。
7.成功安装局域网共享打印机驱动后,将提示“设置打印机名称”,待点击“下一步”按钮后,整个局域网共享打印机设置完成。至此就可以正常使用局域网共享打印机啦,可以在“设备和打印机”界面中找到已成功添加的局域网共享打印机
打印机共享怎么设置win10两台
win10不能使用共享其它电脑的打印机用这以下方法和步骤就可以了啊
1、打开控制面板在地址栏中输入“ 控制面板\用户帐户\凭据管理器 ”回车(我使用这个方法是针对Windows 10有好多版本,执行的步骤也不同,所以只能使用直接输入地址这个办法了)。
2、选择Windows凭据,点击添加 Windows凭据。
3、 填写你要访问的IP、管理员名称和密码 (我这里要访问的是打印机共享的文件夹所以管理员就是admin了),填写好之后确认退出。
4、实验一下, win+ r 输入 \\192.168.16.20 回车,成功了。
打印机共享怎么设置win7两台
1、共享之前先看看客户端和服务端是否在一个网段内,例如:客户端ip地址是192.168.0.1,服务端是192.168.1.1,这种情况就是没在一个网段内,无法共享,除非两台电脑用一个交换机。
2、服务端一定要装官方原版驱动,不要用驱动天空的精简版驱动
3、连接打印机之前请查看打印机和网络共享服务是否开启,例如:print spool和server
4、一定要关闭防火墙
5、尽量做到系统一致,xp和win10共享打印机容易出现问题。
6、出现0x000006/6a/6c.........系列代码请查看服务是否开启,或者驱动是否合适,客户端是64位,服务端是32位也会出现这类问题。
打印机共享怎么设置win7防火墙要开启吗
1、在win7系统下打开电脑的控制面板,点击“系统和安全”,选择“windows防火墙”;2、点击“允许的程序”,在“允许程序通过Windows防火墙通信”下勾选“文件和打印共享”,点击“确定”。
3、添加并设置打印机共享,依然打开电脑的控制面板,点击“硬件和声音”,选择“设备和打印机”;右键单击想要共享的打印机,点击“打印机属性”;4、点击弹出页面上方的“共享”,选择“共享这台打印机”,并输入共享名,点击“确定”即可完成操作
打印机共享怎么设置win7脱机
1、点击开始菜单,选择控制面板--用户账户与家庭安全。
2、进入后,选择凭据管理器,选择“添加windows凭据”。
3、在该界面,输入共享方电脑的计算机名,账户名(一般为Administrator),密码(如没设置密码则留空),然后确定。
4、接下来点击开始,选择“设备和打印机”,选中打印机,查看“打印服务器属性”,此时看到没有脱机的显示,说明已经可以使用。可以重启电脑一次,查看是否真的解决这个问题。
打印机共享怎么设置win7和win10
win10连接的共享打印机拒绝访问解决步骤如下:
1、在Windows10桌面,右键点击“此电脑”图标,在弹出菜单中选择“管理”菜单项。
2、在打开的计算机管理窗口中,依次点击“系统工具/本地用户和组/用户”菜单项。
3、在右侧找到Guest菜单项,右键点击该菜单项,在弹出菜单中选择“属性”菜单项。
4、在打开的Guest属性窗口中,取消“帐户已禁用”前面的勾选。
5、接下来在Windows10桌面,右键点击开始按钮,在弹出菜单中选择“运行”菜单项。
6、接下来在打开的运行窗口中,输入命令gpedit.msc,然后点击确定按钮。
7、在打开的本地安全策略窗口,依次点击“安全设置/本地策略/用户权限分配”菜单项。
8、在右侧窗口中找到并右键点击“从网络访问此计算机”一项,在弹出菜单中选择“属性”菜单项。
9、这时可以打开属性窗口,在窗口中点击“添加用户或组”按钮。
10、这时会弹出“选择用户或组”窗口,点击高级按钮。
11、在打开的窗口点击“立即查找”按钮,在下面的搜索结果中点击Guest用户名。
12、接下来再找到“拒绝从网络访问这台计算机”设置项,双击打开其编辑窗口。
13、接着在打开的属性窗口中,选择Guest用户名,然后点击“删除”按钮。这样就解决了。
打印机共享怎么设置win7端口
要实现两台打印机或者是多台打印机共享,首先要了解如何设置并共享局域网内有打印机电脑的打印机,之后需要解决的是局域网内其它电脑如何找到刚才那台电脑共享出去的打印机,并且连接使用。如果能够理解上面这些,相信实现共享就变的简单多了,下面来看看时间局域网内打印机共享的设置详细步骤。
共享打印前请确认,共享者的电脑和使用者的电脑是在同一个局域网内,同时该局域网是畅通的,并且操作系统最好是相同的。接下来看以下操作。
一、在带有打印机的电脑上,将打印机共享出去
第一步:首先,确认与共享打印机相连的处于开机状态,而且已经安装过打印机驱动程序,并且可实现正常打印,对于驱动安装在这里就不讲述了。(本次实际操作的的两台电脑使用的均为Windows XP专业版操作系统)。
第二步:共享打印机实际操作。以佳能PIXMA MP145多功能一体机(隶属于Canon MP 140系列中的一款)为例说明,这是一款不具备网络功能的一体机,但是,通过连接一台电脑后,然后做相应的设置后能实现共享打印。
① 在带有打印机的电脑上进行以下操作:
进入开始----直接找到打印机和传真,直接进入即可,如下图:
如果在开始菜单中没有找到“打印机和传真”入口,可以进入 开始--设置---控制面板 中找到。
②进入到打印机与传真中心如下图所示:
之后在打印机上由键单击 -- 选择 共享 如上图.之后进入如下打印机共享操作界面。
如上图所示,点击“共享这台打印机”,并起一个共享名“lichaoMP140”,然后点击“确定”按键,之后将回到“打印机与传真中心”,如下图:
从上图中以看到打印机图标上多了一个手拖标,这时候说明打印机共享设置已经成功了。
到了这里基本上关于打印机共享使用已经设置到了一半,接下来要做的是如何在局域网内别的电脑能够找到打印机并使用。
二、局域网内其它电脑如何找到共享打印机并使用
打印机共享怎么设置?其它局域网内电脑如何查看刚开始设置共享出去的打印机呢?最原始的方法都知道,进入网上邻居--查看整个网络工作组,去慢慢寻找共享的打印机。
这里不推荐上面这种寻找打印机的方法,这里教大家如何快速找到共巷出去的打印机,方法如下:
①先回到带有打印机的电脑,这里需要的东西是带有打印机电脑的IP地址,获取IP方法如下:
在带有打印机的电脑中,开始--运行,在运行中输入“cmd回车”,敲击回车按键,然后在弹出界面内输入“ipconfig”,然后敲击回车按键,第一行就是这台电脑的IP地址。如下图:
这个时候就必须用笔记住所得到的IP地址,比如上面的 192.168.1.103 就是拥有打印机电脑的IP地址。
②有了打印机所在电脑的IP地址,那么在其它局域网内的电脑上就可以非常简单的找到共享打印机了,操作如下。
在其他局域网内的电脑上找到共享打印机,并使用方法如下:
①一切从“开始”开始,点击“开始-运行”,然后弹出如下图:
② 在运行对话框内输入,连接打印设备的那台电脑在局域网内的IP地址,“\\192.168.1.103”。如下图:
之后按上图中的确定就可以找到共享服打印机了,如下图。
到这里基本就结束了,现在就可以开始在这台电脑上测试打印了,在测试的时候选择打印机的时候选择共享打印机即可,如下图。
最终通过远程控制。
打印机共享怎么设置win11
具体方法如下:
1、首先在已连接到打印机的电脑上操作,利用快捷键“Windows+X”打开下面选项,并点击“控制面板”
2、然后点击“查看设备和打印机”
3、然后利用鼠标右键点击已连接的打印机,并选择“打印机属性”
4、点击“共享”
5、然后将“共享这台打印机”前面的复选框勾上6、接着点击下面的“确定”
7、接着发现已连接的那台打印机旁边有两个“人”头像,表示共享已经设置成功8、然后在另一台电脑上打开控制面板后点击“添加设备”
9、然后会自动搜索附近的设备,选择刚才共享的打印机并点击“下一步”
10、然后会提示已成功添加打印机了,点击“下一步”
11、然后即可成功设置两台电脑共享一台打印机,注意:两台电脑必须都在局域网工作组内。