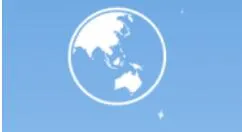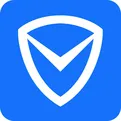点点快捷键
将鼠标放在某列的第一单元格,或者是某列最后一单元格,按ctrl+shift+方向键。
我们平时选中某列,直接将鼠标点点需要的列表号A、B…,即可选中字母所在列。
同理选中某行也是这个方法。
将鼠标放在某行的第一单元格,或者是某行最后一单元格,按ctrl+shift+方向键。
或者是直接将鼠标点需要的行号1、2…,即可选中一行。
点的快捷键
一、Word常用快捷键以及作用
1、新建:ctrl+n
2、打开:ctrl+o
3、打印:ctrl+p
4、保存:ctrl+s
5、全选:ctrl+a
6、粗体:ctrl+b
7、斜体:ctrl+i
8、拷贝:ctrl+c
9、粘贴:ctrl+v
10、查找:ctrl+f
11、定位:ctrl+g
12、替换:ctrl+h
13、剪切:ctrl+x
14、重复:ctrl+y
15、撤消:ctrl+z
16、左对齐:ctrl+l
17、左缩进:ctrl+m
18、右对齐:ctrl+r
19、字体格式:ctrl+d
20、居中对齐:ctrl+e
21、两端对齐:ctrl+j
22、首行缩进:ctrl+t
二、Excel常用快捷键以及作用
1、取消隐藏选定范围内所有隐藏的行:Ctrl+(
2、取消隐藏选定范围内所有隐藏的列:Ctrl+)
3、将外框应用于选定单元格:Ctrl+&
4、从选定单元格删除外框:Ctrl+_
5、应用“常规”数字格式:Ctrl+~ :Ctrl+$
6、应用不带小数位的“百分比”格式:Ctrl+%
7、应用带有两位小数的“指数”格式:Ctrl+^
8、应用带有日、月和年的“日期”格式:Ctrl+#
9、应用带有小时和分钟以及AM或PM的“时间”格式:Ctrl+@
10、关闭并重新打开当前任务窗格:Ctrl+F1
11、创建当前范围中数据的图表:Alt+F1
12、插入新的工作表:Alt+Shift+F1
点的快捷方式
点开我们的小米手机的【设置】
接着将【应用管理】点开下
接着我们点开下【权限】
接着我们点开【应用权限管理】
接着我们底单开【权限管理】
接着我们选择【桌面快捷方式】点开
桌面快捷方式】中,打【√】的是已经开启了的,打【×】的是没开启的,我们点开要开启的一个软件,
接着我们下方按【允许】就设置完成了
目录的点点点快捷键
点击工具栏引用,找到目录,点击插入目录,进入设置,点击页码右对齐,在制表符中选择样式,点击确定就可以了
多点快捷键
CAD多线样式的快捷键是ML
1、首先打开AutoCAD2007。
2、打开CAD后,输入多线样式命令ML,回车确定命令。
3、确定多线样式命令后,输入S,回车确定。
4、确定S后,输入多线比例,也就是两根线之间的距离,回车确定。
5、确定多线比例后,指定起点就可以画多线了。
点击的快捷键
CAD添加点的快捷键是:PO,输入命令,按一下空格键,然后用点击鼠标左键就可以把点添加进去了。
快捷连点器
方法/步骤
一、JM-A10型号设备标配
A10主机一个,主线一根,GPS定位天线两根,GPS中间线一根,12V家用电源一个,点烟器一个,震动小马达一个!(说明:部分驾培系统没有配电源和震动小马达)一个驾校打卡计时器
二
⑴DC电源接口(接点烟器和家用电源)
⑵ 主线接口
⑶ 振动小马达接口
⑷ 车速显示(1-99)
⑸ 频率显示(1-99)
⑹ 降低车速键
⑺ 开关键
⑻ 提高车速键
⑼ 减小频率
⑽ 增加频率
⑾ 天线1接GPS定位天线
⑿ 天线2接GPS定位天线(信号不好可以接原车天线)
⒀ 主机接GPS中间连接线(另外一端接打卡机GPS接口)
三、JM-A10使用方法
1:参数调整 按开关键(ON/OFF).显示窗口显示四位数值,按《》可调节车速,按加减可调节频率。
2:参数设置: 车速:车速最高可调节99,范围0—99。车速调节可根据当地驾校要求调节,分科目二和科目三!建议:科目二调节5—15(频率自动),科目三调节20—30(频率自动)如果出现超速或者是低速的情况,可根据自己驾校的要求调节车速! 频率:频率最高可调节99,范围0—99。频率是产生无极变速的条件,一般情况下频率是随着车速的调节自动调节,也可以通过调节GPS定位天线的距离调节频率。
四、JM-A10注意事项
1.初次安装,不要着急通电,建议将安装好拍张照片发给卖家,以免将跑码机烧坏!
2.安装好如果出现没有信号的情况,首先:检查GPS连接线接口是否接紧,其次:检查当地的GPS信号是否良好,建议放在信号良好的地方使用,最好是在户外,如果在家里或者办公室,可以将GPS定位天线移至窗外!等待信号,可以将跑码机先关闭,有信号后再开启。
3.使用中断问题,使用期间出现中断!首先:检查一下GPS信号是否中断,中断了重新等待信号有效即可,其次:检查是否出现超速或者是低速的情况,调节合适车速恢复即可!
点快捷键怎么打
1、打开CAD,点击页面的最下方有对象捕捉和对象追踪。
2、把鼠标放在对象捕捉或对象追踪上,点右键出现“设置”。
3、点“设置”,弹出“草图设置”对话框。
4、例如在“草图设置”中的“对象捕捉”在中点前打上勾。
5、用快捷键“l”,画一条直线。
6、然后打开“对象捕捉”。
7、直接在提示框中输入“se”或“ds”快捷键。
8、弹出页面即可设置捕捉快捷键。
点命令快捷键
1坐标快捷命令:DO首先打开CAD软件,操作界面。
2点击绘图工具栏中的“多段线”。3随后利用多段线指令画出一个多边形。
4在键盘中输入“dor”,敲击回车键,执行坐标标注指令。5随后系统要求我们指定坐标标注的坐标(例如指定最右边的点)。6指定完坐标点后,把鼠标往左右移动,代表标注“X”方向的坐标,。7把鼠标往上下移动,代表标注“Y”方向的坐标。好了,以上就是大致内容了
点样式的快捷键
向左移动一个字符
左箭头键
向右移动一个字符
右箭头键
向后移动一个字符(适用于从左到右和从右到左文本)
Control-B
向前移动一个字符(适用于从左到右和从右到左文本)
Control-F
移到上面的行
上箭头键
移到下面的行
下箭头键
移到当前词语或上一个词语的开始位置
Control-Option-B
移到当前字词的左边缘(适用于从左到右和从右到左文本)
Option-左箭头键
移到当前词语或下一个词语的结束位置
Control-Option-F
移到当前字词的右边缘(适用于从左到右和从右到左文本)
Option-右箭头键
将插入点移到当前文本区域(文稿、文本框、形状或表格单元格)的开始位置
Command-上箭头键
将插入点移到当前文本区域(文稿、文本框、形状或表格单元格)的底部位置
Command-下箭头键
移到段落的开始位置
Control-A 或 Option-上箭头键
移到段落的结束位置
Control-E 或 Option-下箭头键
移到当前行的左边缘
Command-左箭头键
移到当前行的右边缘
Command-右箭头键
向上滚动页面
Page Up 键
向下滚动页面
Page Down 键
向上滚动一页并移动插入点
Option-Page Up
向下滚动一页并移动插入点
Control-V 或 Option-Page Down
移到文稿的开始位置但不移动插入点
Home 键或 Fn-上箭头键
移到文稿的结束位置但不移动插入点
End 键或 Fn-下箭头键
将插入点居中放置在应用程序窗口的中心
Control-L
选择一个或多个字符
在第一个字符前点按,然后拖移指针直至包括您想要选择的字符
选择词语
连按词语
选择段落
连按段落三次
选择所有对象和文本
Command-A
取消选择所有对象和文本
Shift-Command-A
扩展文本选择
点按该文本,然后按住 Shift 键点按文本中的其他位置。
将选择范围向右扩展一个字符
Shift-右箭头键
将选择范围向左扩展一个字符
Shift-左箭头键
将选择扩展到当前字词的结尾,然后再扩展到后续字词的结尾
Option-Shift-右箭头键
将选择范围扩展到当前词语的开头
Option-Shift-左箭头键
将选择范围扩展到当前行的结尾
Shift-Command-右箭头键
将选择范围扩展到当前行的开头
Shift-Command-左箭头键
将选择范围扩展到上面一行
Shift-上箭头键
将选择范围扩展到下面一行
Shift-下箭头键
将选择范围扩展到当前段落的开头
Option-Shift-上箭头键
将选择范围扩展到当前段落的结尾
Option-Shift-下箭头键
将选择范围扩展到文本的开头
Shift-Command-上箭头键或 Shift-Home
将选择范围扩展到文本的结尾
Shift-Command-下箭头键或 Shift-End
选择项目符号及其文本
点按项目符号
移动某个项目符号及其文本,以及其子项目符号和文本
点按项目符号并拖移
显示“字体”窗口
Command-T
显示“颜色”窗口
Shift-Command-C
将粗体应用到所选文本
Command-B
将斜体应用到所选文本
Command-I
将下划线应用到所选文本
Command-U
删除上一个字符或所选字符
Delete 或 Control-H
删除下一个字符或所选字符
Control-D 或向前删除键(并非所有键盘都有该键)
删除插入点前面的字词
Option-Delete
删除插入点后面的字词
Control-向前删除键(并非所有键盘都有该键)
删除插入点和下一个分段符之间的文本
Control-K
使字体大小变大
Command-加号 (+)
使字体大小变小
Command-减号 (-)
减少(紧排)所选字符之间的间距
Option-Command-左中括号 ([)
增加(松排)所选字符之间的间距
Option-Command-右中括号 (])
使文本成为上标
Control-Shift-Command-加号 (+)
使文本成为下标
Control-Command-减号 (-)
插入方程
Option-Command-E
使文本左对齐
Command-左大括号 ({)
使文字居中
Command-竖线 (|)
使文本右对齐
Command-右大括号 (})
使文本左右对齐(两端对齐)
Option-Command-竖线 (|)
减少文本块或列表项的缩进层次
Command-左中括号 ([)
增加文本块或列表项的缩进层次
Command-右中括号 (])
减少列表项的缩进层次
Shift-Tab 键
增加列表项的缩进层次
Tab 键
给文本添加超链接
Command-K
剪切所选部分
Command-X
拷贝所选部分
Command-C
拷贝段落样式
Option-Command-C
粘贴所选部分
Command-V
粘贴段落样式
Option-Command-V
粘贴并匹配目标文本的样式
Option-Shift-Command-V
拷贝文本的图形样式
Option-Command-C
粘贴文本的图形样式
Option-Command-V
在选择中添加范围或从中移除范围
按住 Shift 键拖移
插入非换行空格
Option-空格键
插入换行符(软回车)
Shift-Return 键
插入段落分隔符
Return 键
在插入点后插入新行
Control-O
插入分页符
Fn-Command-Return
输入特殊字符
Control-Command-空格键
转置插入点任一侧的字符
Control-T
添加 EndNote 参考书目
Shift-Command-E
使用您自己的快捷键应用段落、字符或列表样式
分配快捷键
删除上一个字符或所选字符
Delete 键
删除下一个字符或所选字符
Fn-Delete 键或向前删除键(并非所有键盘都有该键)
查找
Command-F
查找下一个
Command-G
查找上一个
Shift-Command-G
将所选文本放在“查找与替换”文本栏中。
Command-E
替换文本
Return 键
滚动窗口以显示所选文本或对象
Command-J
隐藏“查找”窗口
Esc 键
查找插入点处的字词
Control-Command-D
显示字词列表以完成所选字词
Option-Esc
检查拼写和语法
Command-分号键 (;)
显示“拼写和语法”窗口
Shift-Command-冒号键 (:)
高亮显示文本
Shift-Command-H
为所选文本、对象或表格单元格打开新批注
Shift-Command-K
存储新批注
Command-Enter
显示下一个批注
Option-Command-K
显示上一个批注
Option-Shift-Command-K
接受更改(修改跟踪处于打开状态时)
Option-Command-A
接受更改(修改跟踪处于关闭状态时)
Option-Command-R
显示或隐藏字数统计
Shift-Command-W
选择所有对象
Command-A
取消选择所有对象
Shift-Command-A
通过拖移选择对象
在页面布局文稿中,围绕对象从页面的空白部分拖移。按住 Option 键从起始点向外拖移可选择对象。
点设置快捷键
1.打开手机的设置界面,在这里能设置手机的一些基本操作过程,这里和大家来介绍一下手机如何设置快捷将,只要将手机页面往上拖动,就能直接将对应的设置打开来,因此直接点击设置功能按钮即可。
2.接着点击在设置页面中找到控制中心,这个就是设置各种快捷功能按键的面板,直接点击这里就可以了,能直接对其进行设置。
3.如果是想要自己这样设置快捷键的话,直接点击自定控制,这样就能直接在这个页面中来添加和删除自己需要的快捷键了,也是相当方便的,能让手机用起来更加灵活一些。
4.在添加页面中可以看到有一些包括功能选项,这是手机自带的,如果想再次添加,在下面的更多控制中点击加号即可添加了,也是很方便的。
5.当然有的人不想设置过多的快捷键,因此可以点击包括中的减号,然后在点击后面的删除就可以将按钮删除了,这个方法也是相当不错的,能让自己的手机面板变得更好一些。
6.最后查看一些自己设置的功能按钮,直接在手机页面中往上拖动一下,就可以看到之前设置的按钮了,在这个页面中也能直接来使用,点击按钮就可以打开对应的软件了。