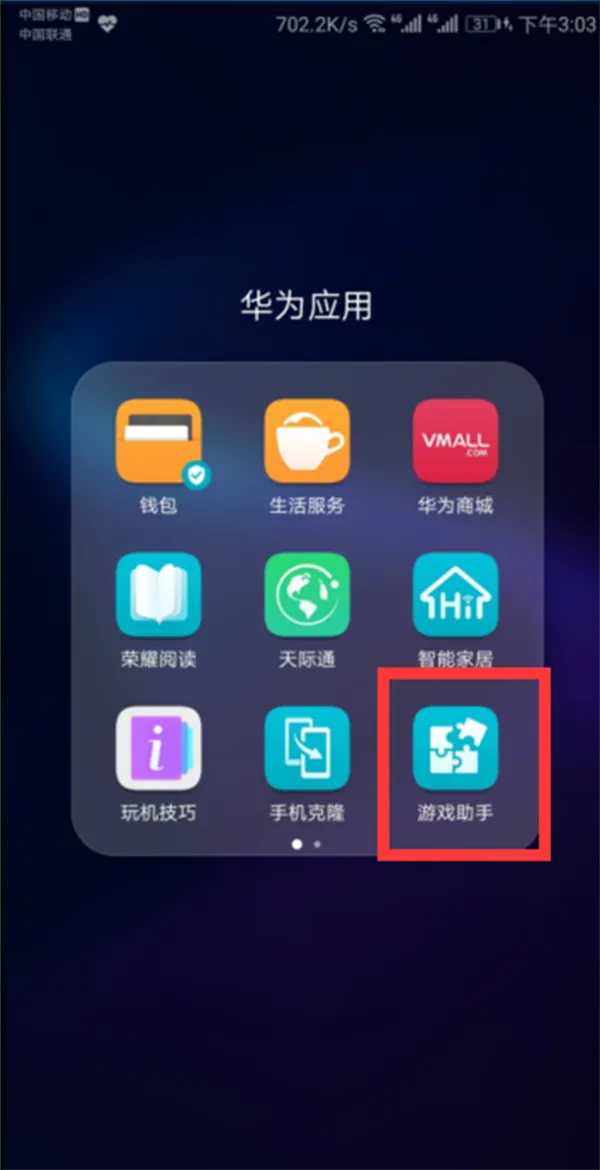ps调整图片尺寸快捷键
在键盘上同时按下快捷键ctrl+alt+c键,可以调出“画布大小”面板,可以看到页面的尺寸。
PS修改图片尺寸快捷键
三种快捷方法:(因PS的版本不同而有所不同)
1.使用快捷键:“[”(增大画笔直径)和“]”(减少画笔直径);
2.选择画笔之后,在画布上右键弹出快捷菜单,选择相应的画笔大小;
3.按住“Alt”键的同时,按住鼠标右键,向左(减少画笔直径)或向右(增大画笔直径)拖动即可。 在PS操作中熟练使用快捷键是一个基本的技能,可以方便并加快创作速度,在平时使用PS的时间要勤加使用。如果对于快捷键不熟悉的的话,可以按“Alt+Shift+Ctrl+K”(或者在通过单击菜单栏中的“编辑”命令,单击向下的三角形找到“键盘快捷键”)打开快捷键设置面板进行查看,同时也可以按照自己的使用习惯进行适当的修改。
ps调整图片尺寸快捷键是什么
调整方法如下:
1、先在电脑上打开PS软件,接着在Photoshop中打开一张图片,以为例演示。
2、接着按快捷键“Ctrl+j”复制原图层,后面的操作都在复制图层进行。
3、接下来在左边的工具栏中选择需要的选区工具,将图片中的部分图像选中。
4、然后按快捷键“Ctrl+j”复制刚刚的选区图层。
5、接下来在PS中打开另一张图片。
6、接下来将刚刚复制出来的选区图层拖入图片中,按快捷键“Ctrl+t”,然后按住shift键,并使用鼠标左键拖拉就可以调整图片的大小和位置了。
ps调整图片尺寸快捷键是哪个
第一步:打开ps软件。
第二步:在菜单栏“文件”中选择“打开”选项。
第三步:找到需要调整尺寸的图片,单击“打开”按钮。
第四步:在菜单栏“图像”中选择“图像大小”。
第五步:如下图所示,弹出“图像大小”对话框。
第六步:根据自己的需要调整图像的尺寸,调整完成单击“确定”按钮。
第七步:调整完成,图像在原来基础上变小了。
第八步:在菜单栏“文件”中选择“存储”或者“存储为”,完成操作。
ps怎么调整图像尺寸快捷键
第一种方法:在PS中打开想要调整的图片,我们可以直接点击菜单栏的图像-图像大小即可调整图片了。
第二种方法:在PS中打开想要调整的图片,我们可以直接使用快捷键,同时按住ALT+CTRL+I,在弹出的界面中就可以调整图片大小了。
第三种方法:在PS中打开想要调整的图片,同时按住CTRL+T键,然后用鼠标拖拽
ps调整图像尺寸快捷键
步骤:
1、首先打开ps软件并导入图片素材。
2、点击工具栏中的图像标签,设置图像大小。
3、点击箭头所指的限制长宽比来去掉长宽比例限制。
4、分别设置所需要的长宽数值,完成图片尺寸大小的调整。
5、点击确定后,图片就已修改完成。
注意:如果想要使图片的长度与宽度同等比例扩展或收缩,必须将对话框左下角的“重定图像像素”这一选项勾选上,同时勾选“保持比例”选项,只须更改长度的数值,宽度的数值会按照比例关系自动更改;如果想要单独更改宽度(或高度),将图片伸长或加高,必须勾选“重定图像像素”这一选项,将“保持比例”去掉。
ps调节图片尺寸在哪里快捷键
在Photoshop 中改变单个图层的大小,可以点选这个图层,在可编辑状态下,选择“编辑”、“变换”、“缩放”,即可改变单个图层的大小。需要注意的是,改变单个图层的大小时,将会使图层中所有图像元素同步缩放。
以Photoshop CS5为示例,步骤如下:
1、运行Photoshop CS5,创建一个包含两个图层的图片文件。
2、这里“图层1”为蓝色,表明是当前可编辑图层。为了改变“图层2”的大小,首先需要鼠标点选“图层2”,将其变为可编辑图层。
3、在可编辑状态下,依次点选菜单中“编辑”下“变换”中的“缩放”。
4、鼠标按住出现的缩放框锚点上,即可改变图层的大小。
ps怎么调整图片尺寸快捷键
1、在PS软件里面打开一张想要修改图层大小的图片。
2、如下图所示,这就是打开后的图片。
3、拖动鼠标,选中你想要修改尺寸的地方。
4、单价鼠标右键,在出现的界面中点击“新建图层”。
5、填写好图层信息,点击“确定”即可。
6、然后在新建的图层中,同时按住快捷键Ctrl+T。
7、拖动鼠标,在如图小方块上拉动。这样就可以随意拖动大小,甚至旋转都可以。
8、因为手动拖动,会引起纵横比例失衡,一般按着Shift,就可以保持纵横比。
9、这样调节以后,就可以修改某一图层的大小了。
ps调整图片尺寸快捷键怎么设置
Step1:打开PS软件,菜单栏:文件-打开-选择需要处理的图片;
Step2:查看原图尺寸,菜单栏:图像-图像大小,可以看到图片原尺寸为500*667像素,如果直接将下方宽度和高度都改为640,会发现我们的图片发生了变形,因为原始宽高比≠输出宽高比;
Step3: 我们可以利用裁剪工具,调整图片宽高比例。来到左侧工具栏中,找到裁剪工具并点击;
如何使用PS修改图片宽高像素大小
裁剪工具
Step4: 来到上方属性栏,将裁剪宽高比改为640:640,
此时我们可以看到图片中出现了裁剪框,移动图片,使其主体在框中显示,主体部分便是裁剪后需要保留下来的部分,然后点击右侧“√”确认;
Step5: 再次来到菜单栏:图像-图像大小-将宽度和高度均改为640像素即可;
Step6: 菜单栏:文件-另存为(快捷键:Ctrl+Shift+S)将图片命名并保存到目标文件夹。