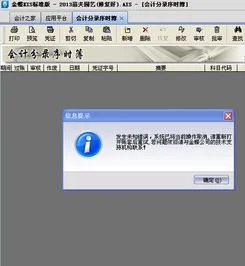大白菜u盘按哪个键
启动大白菜U盘一般是按F12、F11、Esc等快捷键,但是有些电脑不支持启动热键或者新款机型禁用快捷键,此时就需要按照上述提供的教程修改BIOS。
BIOS设置U盘启动步骤 1、如果不支持启动热键,则插入U盘,重启不停按Del、F2等按键进入BIOS界面,不同品牌电脑开机进BIOS界面方法; 2、如果是以下界面,选择AdvancedBIOSFeatures回车;
3、按上下方向键选择HardDiskBootPriority回车;
4、选择USB-HDD,按加减号或F5/F6或PageUP/PageDown,移动到第一位置,按F10回车重启;
大白菜u盘快捷键是什么
一、用大白菜U盘装系统软件制作启动U盘 1、将下载的软件解压缩并运行,注意:WinXP系统下直接双击运行即可,Win7和Win8系统请右键点以管理员身份运行。 2、插入U盘之后点击一键制作USB启动盘按钮,会弹出提示框是否继续,确认所选U盘无重要数据后开始制作。 3、等几秒钟即可,制作成功会提示。 二、将下载的系统复制到U盘中 将下载的GHO文件或GHOST的ISO系统文件复制到U盘“GHO”的文件夹中,要是只是重装系统盘不需要格式化电脑上的其它分区的话,也可以把GHO或者ISO放在硬盘系统盘之外的分区中 三、进入BIOS设置U盘为第一启动项 1、电脑启动时按“del”或“F8”键进入BIOS设置,进入不同BIOS快捷键如下: 2、选择高级BIOS设置AdvancedBIOSFeatures。 3、进入高级BIOS设置(AdvancedBIOSFeatures)界面后,选择硬盘启动优先级:HardDiskBootPriority。 4、硬盘启动优先级(HardDiskBootPriority)选择:使用小键盘上的加减号“+、-”来选择与移动设备,将U盘选择在最上面。然后,按ESC键退出,回到设置界面即可。 5、友情提示:不同时间的电脑主板的BIOS设置方法不尽相同,如果不是上述的BIOS设置,具体设置请参阅:不同BIOS设置U盘为第一启动项图文教程。 四、用U盘启动快速安装系统 这里有两种方法安装系统,一种是进入PE系统安装,另一种是不进入PE安装系统。 (第一种方法)进入PE系统安装。 1、进入PE系统双击运行大白菜一键装机,然后选择刚刚下载的系统镜像以及想要安装的分区,点击确定。 2、在弹出的提示框中,选择“是”。 3、进入自动安装界面,现在只需等待还原完成重启即可。 (第二种)不进入PE安装系统: 1、将U盘GHO文件夹中想要安装的GHO系统文件重命名为“DBC.GHO”。 2、电脑重启进入选择界面,选择【05】进入Ghost备份还原多系统多合一菜 3、然后在进入的界面中选择【01】不进PE安装系统GHO到硬盘第一分区。 4、按照界面提示键入1即可自动安装完成。
大白菜u盘启动按什么键
1、将制作好的大白菜u盘插入电脑usb接口;
2、电脑会弹出“启动项选”窗口,其中第一个是默认选择的“电脑本地系统引导”。
4、将光标移至u盘名称处并点击;
5、接着按回车键确认,就可以看到大白菜pe桌面了。
大白菜u盘按哪个键开机
U盘装系统步骤:
1、制作启动盘。(W7系统4G U盘,XP系统2G U盘)下载大白菜u盘启动制作工具,安装软件,启动,按提示制作好启动盘。
2、下载一个你要安装的系统,压缩型系统文件解压(ISO型系统文件直接转到U盘)到你制作好的U盘,启动盘就做好了。
3、用U盘安装系统。插入U盘开机,按DEL或其它键进入BIOS,设置从USB启动-F10-Y-回车。按提示安装系统。
4、安装完成后,拔出U盘,电脑自动重启,点击:从本地硬盘启动电脑,继续安装。
5、安装完成后,重启。开机-进入BIOS-设置电脑从硬盘启动-F10-Y-回车。以后开机就是从硬盘启动了
大白菜u盘怎么使用教程
打开新白菜U盘启动工具,点击【一键制作成USB启动盘】,将下载的系统镜像文件复制到U盘中;
U盘插入电脑后开机按F12,选择【USB HDD…】,打开【大白菜一键装机】后选择要安装的系统,依次点击【确定】-【执行】-【是】,等待安装完成即可。
大白菜u盘装系统按哪个键
在电脑关机的状态下,按下电脑上的开机键并在下开机键后连续按键盘上的F1键。进入电脑的...
在进入电脑的BIOS设置页面后,使用键盘上的上下左右按键将设置菜单调至Advanced...
在进入设置界面后点击页面上的选择硬盘启动优先级:HardDiskBootPriority...
使用小键盘上的加减号“+、-”来选择与移动设备,将U盘启动调
大白菜U盘快捷键
pe修复C盘系统步骤如下:
1、重启电脑,待开机画面显示时,使用快捷键引导大白菜u盘进入大白菜主菜单,选择“【02】运行大白菜Win8PE防蓝屏版(新电脑)”
2、打开pe桌面上的“修复系统引导”工具
3、有“自动修复”、“高级”和“手动修复”,这里我们选择“高级”修复
4、点击“自选引导分区盘符”
5、系统在哪个盘就选择修复哪个盘的,我们选择c盘
6、点击“开始修复
7、完成后可看到修复结果
大白菜U盘启动键
方法/步骤1:
用大白菜制作启动U盘步骤:
1,先安装上此软件,安装后,双击运行大白菜程序,打开主界面,这时会提示插入要制作的U盘,按要求把U盘插上。
方法/步骤2:
2,在此窗口中,所有的选项可以默认,等窗口中显示出U盘名称后,便可以按下“一键制作”按钮。
方法/步骤3:
3,弹出制作前警告提示框,此操作会删除U盘中所有的数据,如果U盘中还有重要数据,请先转移,如果没有或者是全新的U盘,可立即按“确定”按钮。
方法/步骤4:
4,写入数据过程,这时大概需要几分钟,请稍微等待一下。
方法/步骤5:
5,制作完成后,弹出一个信息提示框,建议用“电脑模拟器”测试一下启动U盘制作状况,点“是”即可。
方法/步骤6:
6,在测试U盘状态时,不要使用其中的任何工具,看一下就可以了,然后按Ctrl+Alt释放鼠标退出。
退出后,大白菜U盘就完全制作成功了。
大白菜u盘启动按键
U盘装系统步骤:
1、制作启动盘。(W7系统4G U盘,XP系统2G U盘)下载大白菜u盘启动制作工具,安装软件,启动,按提示制作好启动盘。
2、下载一个你要安装的系统,压缩型系统文件解压(ISO型系统文件直接转到U盘)到你制作好的U盘,启动盘就做好了。
3、用U盘安装系统。插入U盘开机,按DEL或其它键进入BIOS,设置从USB启动-F10-Y-回车。按提示安装系统。
4、安装完成后,拔出U盘,电脑自动重启,点击:从本地硬盘启动电脑,继续安装。
5、安装完成后,重启。开机-进入BIOS-设置电脑从硬盘启动-F10-Y-回车。以后开机就是从硬盘启动了
大白菜U盘怎么用
大白菜是一款启动盘制作工具的名称
用它可以把普通的U盘烧录成启动U盘用于系统安装及维护
这句话的意思是使用大白菜制作了一个启动U盘或是使用大白菜启动U盘当作电脑的引导磁盘启动电脑