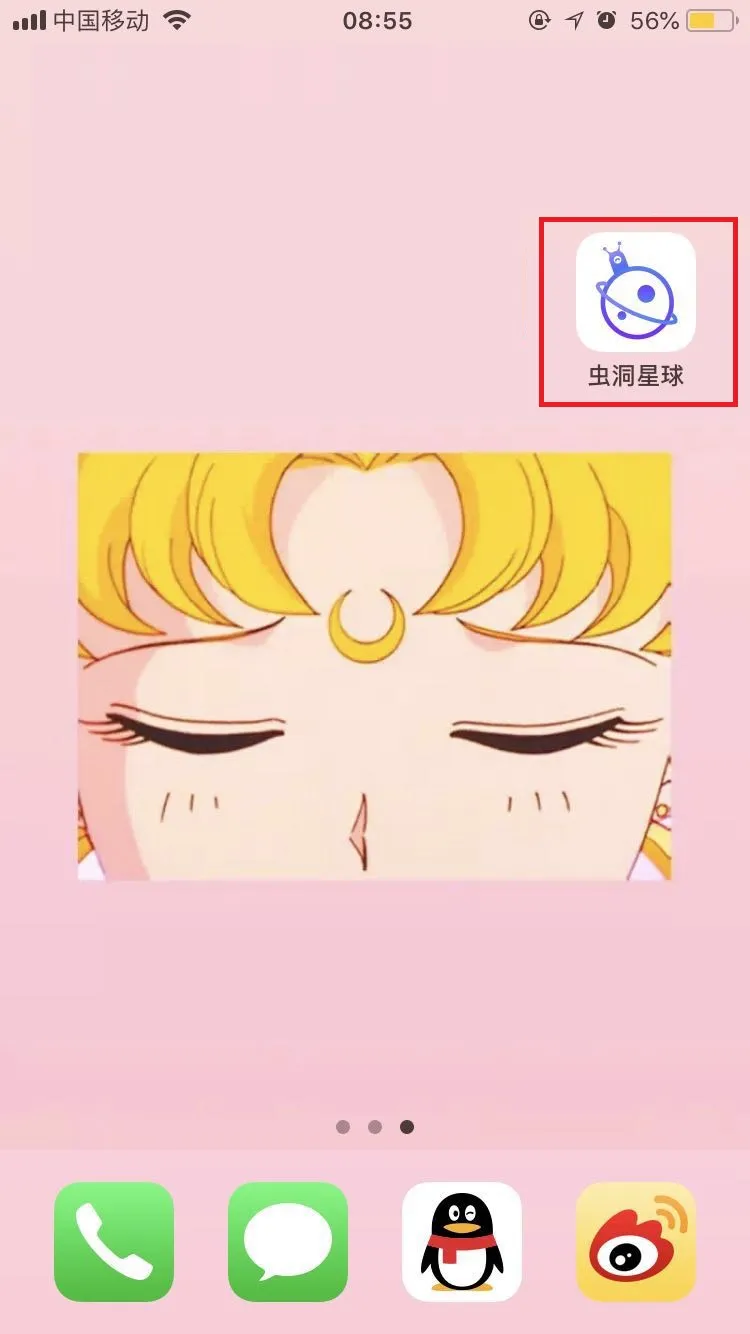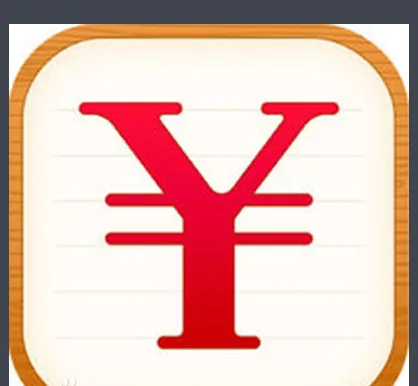1.wps表格如何设置图片衬于文字下方,或者上方
WPS的excel表格无法设置图片悬浮于文字下方,只能将表格复制到WPS文字程序中进行编辑。
1、将wps表格的内容复制到wps文字中。 2、在功能区 【插入】-【图片】-【来自文件】,选取想要插入的图片。
注:也可以直接复制图片粘贴到文档中。 3、选择插入的图片,点击【图片工具】中的【环绕】,根据需要选择“衬于文字下方”或浮于文字上方。
设置后的图片效果如上图所示。可以根据个人需要,再调整图片的大小。
扩展资料 为了实现实际应用中的多种排版效果,WPS文字为用户提供了多种文字和对象之间的环绕方式以供选择。 1、嵌入型:将对象置于文档中文本行的插入点位置,该对象保留在与文本相同的层上。
如下图所示: 2、四周型:将文字环绕在所选对象的边界框四周。如下图所示: 3、紧密型:将文字紧密环绕在图像自身的边缘(而不是对象的边界框)的周围。
如下图所示: 4、上下型:在对象的顶部和底部,而不是在其两侧环绕文字。文本在对象的顶部停止,并在对象下方的一行重新开始。
如下图所示: 5、衬于文字下方:取消文字环绕,并将对象置于文档中的文本之后,对象在其单独的图层上浮动。您可使用“绘图”菜单上的“叠放次序”命令将对象移动至文本或其他对象的上方或下方。
如下图所示: 6、浮于文字上方:取消文字环绕,并将对象置于文档中的文本上方,对象在其单独的图层上浮动。您可使用“绘图”菜单上的“叠放次序”命令将对象移动至文本或其他对象的上方或下方。
如下图所示: 这些都可以在WPS文字中,根据个人需要进行设置。 参考资料:WPS文字官网:设置对象的环绕方式。
2.wps文字 怎么把图片和文字组合起来
wps文字,把图片和文字组合起来,可将图片环绕方式设置为“衬于文字下方”即可实现。
方法步骤如下:
1、打开需要操作的WPS文档,点击图片使之处于编辑状态,在图片工具中点击“自动换行”。
2、在下拉选项中点击选择“衬于文字下方”即可在图片上输入文本文字。
3、返回主文档,在图片上输入相关文本文字即可,发现在WPS文字中,成功将图片和文字组合起来。
3.WPS文字中图片如何任意放
Wps文字里常用到插入图片,但是直接插入图片的话,会出现断行、跨页,影响排版。有一个方法可以实现文档内任意摆放图片,就是应用文本框。先插入一张图片,然后画一个任意大小的文本框,再将图片拖入文本框,调整成合适的大小,可以发现,不管怎么移动文本框,图片也会跟着文本框走了。最后隐藏文本框的边框:光标放在文本框上,变成十字箭头时双击,如下图1设置格式,完成。
文本框是浮于文字之上的,可以任意摆放位置,这样排版就方便很多了。
4.word文档怎样把图片放在文字上面
1、直接通过“插入”——“图片”——来自文件的图片 命令插入到Word中的图片,与Word文档是一体的,无需单独发送文档和图片给别人,只要有文档就可以看,如果你是通过 插入——对象——从文件创建的方法插入的图片,肯定就是要图片和文档一起发别人才能看到了,因为那样插入的图片只是一个链接。
2、“设置图片格式”——板式——衬于文字下方。 3、添加一个文本框,把文本框拖到图片上方,设置文本框格式——颜色与线条,填充颜色——无填充颜色,线条颜色——无线条颜色。
4、分别把文字图片放入文本框,拖到正确位置,然后把文本框框线设置为无色,最后选中两个文本框,右键组合。 。