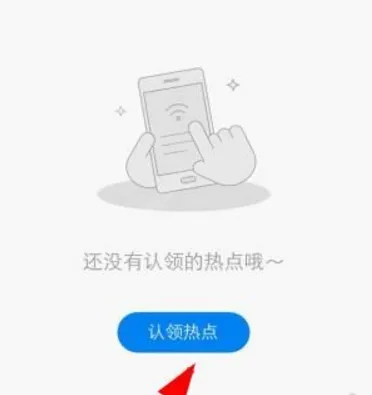1.wps如何制作视频教程
方法一:
打开WPS软件制作的PPT文件后,我们也可以点击页面上方功能栏中的“特色功能”按键来把PPT文件转化成视频。
请点击输入图片描述
点击“特色功能”按键,这时页面上方功能栏中会出现很多文件输出类型,我们点击“输出为视频”按键。之后再根据方法一中的步骤四进行操作即可完成视频的制作。
请点击输入图片描述
方法二:
首先我们打开需要转化为视频的PPT文件(通过WPS制作的),打开后我们接着点击PPT文件左上角的“WPS演示”按键。
请点击输入图片描述
这时会出现隐藏的菜单栏,里面有很多功能按键,我们把鼠标放在其中的“另存为”按键上(千万不要点击“另存为”按键)。
请点击输入图片描述
之后PPT页面会出现“保存文档副本”功能,里面会显示保存文档后的各种形式,我们点击其中的“输出为视频”按键。
请点击输入图片描述
这时PPT页面会弹出“另存为”对话框,在对话框的“文件类型”这里我们设置好视频文件的类型,接着点击“保存”,这样PPT视频文件就制作完成了。
请点击输入图片描述
2.wps如何制作视频教程
方法一:打开WPS软件制作的PPT文件后,我们也可以点击页面上方功能栏中的“特色功能”按键来把PPT文件转化成视频。
请点击输入图片描述点击“特色功能”按键,这时页面上方功能栏中会出现很多文件输出类型,我们点击“输出为视频”按键。之后再根据方法一中的步骤四进行操作即可完成视频的制作。
请点击输入图片描述方法二:首先我们打开需要转化为视频的PPT文件(通过WPS制作的),打开后我们接着点击PPT文件左上角的“WPS演示”按键。请点击输入图片描述这时会出现隐藏的菜单栏,里面有很多功能按键,我们把鼠标放在其中的“另存为”按键上(千万不要点击“另存为”按键)。
请点击输入图片描述之后PPT页面会出现“保存文档副本”功能,里面会显示保存文档后的各种形式,我们点击其中的“输出为视频”按键。请点击输入图片描述这时PPT页面会弹出“另存为”对话框,在对话框的“文件类型”这里我们设置好视频文件的类型,接着点击“保存”,这样PPT视频文件就制作完成了。
请点击输入图片描述。
3.如何在wps中制作简谱
1、首先要知道如何输入域: 按Ctrl+F9,然后在括号中输入域代码 。
2、然后清楚分数(节拍)的制作:
分数开关输入:\ f(分子,分母)
域代码内输入:{ eq 1=C \f(2,4) }
3、然后清楚上下标的制作:
以及上下标开关:\s()
(上下标\s主要和下面的重叠\o联合起来使用)
记得要在域代码内输入:{ eq 6\s(.)}
4、还有一个很重要的步骤,重叠的制作:
以及重叠开关:\o()
最后一定要注意!!
参数:\al左对齐、\ac居中、\ar右对齐,\upn上移、\don下移,n为磅。值。
如: 域代码内输入:{eq \o(5,\s\up8(.))}
如:域代码内输入:{eq \o(5 1,\s\up8(︵),\s\do8(· )) }
如:域代码内输入:{eq \o(5\s(.)6,\s\do8(__),\s\do10( _))}
5、完成。
4.word怎样制作简谱 视频
Word制作音乐简谱Word虽然是一款普通的文字处理软件,但是,结合它自身的画图、域、上、下标等功能,完全可以制作出规范的简谱来。
图1是笔者制作的《天堂》的 部分简谱,怎么样?还不错吧?! 1、调号的输入 对于调号(如1=F)这个比较简单,直接输入就成了。 2、节拍的输入 对于节拍(如四四拍),最好用域来输入:按下“Ctrl+F9”组合键,输入一个域记号({}),然后在域记号中间输入下列域代码:EQ \F(4,4),输入完成后,按一下“Alt+F9”组合键,节拍就显示出来了。
注意:上述域名称“EQ”与后面的域代码“\F(4,4)”之间需要有一个空格。 3、音符的输入 对于多(1)、来(2)、米(3)、发(4)、梭(5)、拉(6)、西(7)这7个音符,可以用键盘上的数字键直接输入。
4、长短音符的输入 “全音符”和“二分音符”用音符加减号输入;“四分音符”直接输入;“八分音符”和“十六分音符”,先输入普通的音符,然后分别选中相应的音符,再按“格式”工具栏上的“下划线”按钮右侧的下拉按钮,选中“单下划线”或“双下划线”即可。 注意:如果需要输入“三十二分音符”,可以用“双下划线”加划一短线的形式组成。
5、装饰音的输入 “装饰音”看起来就像上标一样:按下“Ctrl+Shift+=”组合键,切换到上标输入状态,输入“装饰音”后,再按一次“Ctrl+Shift+=”组合键,切换到正常输入状态下。 执行“视图→工具栏→绘图”命令,展开“绘图”工具栏(如图2),然后进行下列操作。
6、高音点的输入 单击“绘图”工具栏上的“椭圆”按钮,然后在文档中拖拉出一个椭圆。 选中该椭圆,执行“格式→自选图形”命令,打开“设置自选图形格式”对话框(如图3),在“颜色和线条”标签中,将“填充颜色”设置为“黑色”,在“大小”标签中,将“高度”和“宽度”均设置为1mm,在“版式”标签中,选中“浮于文字上方”选项,确定返回。
将上述小黑点移至相应的音符上方,完成高音点的输入。 注意:在进行图形定位时,在按住Alt键的同时,用鼠标移动,或者在按住Ctrl键的同时,用方向键移动,都可以实现对图形对象的微量移动效果。
7、低音点的输入 输入普通音符,选中该音符,执行“格式→字体”命令,打开“字体”对话框(如图4),在“字体”标签中,按“着重号”右侧的下拉按钮,选中“着重号”,确定返回即可。 8、连音线的输入 单击“绘图”工具栏上的“自选图形”按钮,在随后弹出的快捷菜单中,选“线条→曲线”选项,然后在编辑区中拖拉出一个水平等腰三角形形状后,调整好大小,再设置成“浮于文字上”版式,定位到相应的音符上即可。
注意:如果需要输入多个高音点、低音点和连音线,可以采取复制的方法进行。 9、小节线的输入 单击“绘图”工具栏上的“直线”按钮,然后在按住“Shift”键的同时,画出一条竖线,设置为“浮于文字上”版式后,移动到相应的位置上就行了。
注意:用“Shift+|”组合键,也可以输入比较规范的小节线。 10、反复标记的输入 用两个“高音点”加两条竖线(其中一条竖线,请在“设置自选图形格式”对话框中,将其加粗一点),排列好后,在按住“Shift”键的同时,单击相应的图形,同时选中他们,并右击鼠标,在随后弹出的快捷菜单中,选“组合|组合”选项,将他们组合成一个整体(方便整体移动),然后设置为“浮于文字上”版式,并定位到相应的位置上。
注意:上述内容是制作简谱的基本内容,如果需要其它特殊符号,可以利用“绘图”工具进行描绘。装饰音的输入 “装饰音”看起来就像上标一样:按下“Ctrl+Shift+=”组合键,切换到上标输入状态,输入“装饰音”后,再按一次“Ctrl+Shift+=”组合键,切换到正常输入状态下。
执行“视图→工具栏→绘图”命令,展开“绘图”工具栏(如图2),然后进行下列操作。 11、高音点的输入 单击“绘图”工具栏上的“椭圆”按钮,然后在文档中拖拉出一个椭圆。
选中该椭圆,执行“格式→自选图形”命令,打开“设置自选图形格式”对话框(如图3),在“颜色和线条”标签中,将“填充颜色”设置为“黑色”,在“大小”标签中,将“高度”和“宽度”均设置为1mm,在“版式”标签中,选中“浮于文字上方”选项,确定返回。 将上述小黑点移至相应的音符上方,完成高音点的输入。
注意:在进行图形定位时,在按住Alt键的同时,用鼠标移动,或者在按住Ctrl键的同时,用方向键移动,都可以实现对图形对象的微量移动效果。
5.如何在wps中制作简谱
1、首先要知道如何输入域: 按Ctrl+F9,然后在括号中输入域代码 。
2、然后清楚分数(节拍)的制作:分数开关输入:\ f(分子,分母)域代码内输入:{ eq 1=C \f(2,4) } 3、然后清楚上下标的制作:以及上下标开关:\s()(上下标\s主要和下面的重叠\o联合起来使用)记得要在域代码内输入:{ eq 6\s(.)}4、还有一个很重要的步骤,重叠的制作:以及重叠开关:\o()最后一定要注意!!参数:\al左对齐、\ac居中、\ar右对齐,\upn上移、\don下移,n为磅。值。
如: 域代码内输入:{eq \o(5,\s\up8(.))}如:域代码内输入:{eq \o(5 1,\s\up8(︵),\s\do8(· )) }如:域代码内输入:{eq \o(5\s(.)6,\s\do8(__),\s\do10( _))}5、完成。
6.如何用wps视频教程制作表格wps全集
电脑桌面空白处点右键新 建一个空白表格。并将表格名称改成自己熟悉的名称。
如何用WPS表格制作简单实用表格
2
打开表格,在第一行输入自己表格的名头(例如业务销售提成表)
如何用WPS表格制作简单实用表格
一般表头需要在所有表格的总上方,此时需要合并表格如图,点击合并单元格即可实现。
如何用WPS表格制作简单实用表格
将鼠标放置在大写字母的标志上,可看见向下的黑色箭头,点击鼠标选中可进行列的调节,当想将一个列挪离原来的位置,可以鼠标选中该列,点右键--剪切,然后在想要放置该列的位置点击右键选择插入剪切的单元格,即可实现列的挪动。将鼠标放左边数字的位置可以进行行的调节。行的位置调节同列操作一样。
如何用WPS表格制作简单实用表格
在表格中输入完需要的数据后,可以按需要调节字体的大小、粗细、形状。原本的表格是虚线,预览和打印时不显示表格线,可以点击框线选项,将表格实线化,这样表格在预览和打印的时候就可以显示表格线。这个选项也有几种选项可选。
如何用WPS表格制作简单实用表格
如何用WPS表格制作简单实用表格
当表格中的文字打不下时可以鼠标选中该格点右键----设置单元格---上选对齐---自动换行,可以实现文字的的自动换行,以免打印出的时候缺少文字。
表格还可以做简单的公式运算,需要的朋友可以参考下面引用的小编写的经验,里面介绍了怎么添加计算公式。
138Excel如何添加计算公式
如何用WPS表格制作简单实用表格
如图下拉表格后会出现一个小的标志,标志旁的小三角点开可以有不同的选项,如复制单元格或以序列的方式填充等,可以根据需要选择。
这个功能通常在输入数字的时候有用,例如1、2、3等数字,当输入1时,按下表格右下角的十字下拉,直接可以在下格显示出2、3等序列数字。
如何用WPS表格制作简单实用表格
有时候做出的表格行列数很多在电脑显示器上会显示不完整,制作表格时会不方便,这时我们可以利用冻结表格这个功能。
如何用WPS表格制作简单实用表格
冻结表格后上下左右拉动表格,被冻结的部位会不动。冻结的表格随时可以取消冻结
如何用WPS表格制作简单实用表格
如何用WPS表格制作简单实用表格
制作完的表格点击预览按钮,可以观看表格整体效果。可以调整页边距,打印的方向,设置页眉和页脚。
如何用WPS表格制作简单实用表格
如何用WPS表格制作简单实用表格
需要打印的时候可以点击打印。