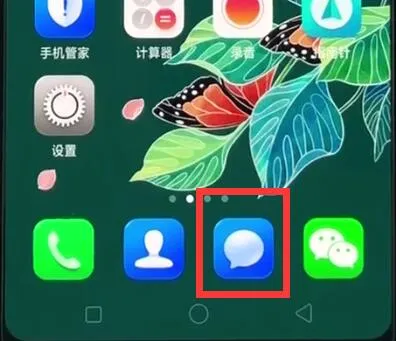1.在WPS表格中如何设置数据有效性
1、首先我们可以打开一个数据表,我们可以看到职称这一栏,是会有很多的不一样到某些职称不变的情况,如果我们每一个输入都是很麻烦的
2、之后,我们可以先清除这些数据,并选中这列,然后找到“数据”——“有效性”
3、另外,我们还要讲到的是,通过另外一种方法同样可以找到数据有效性操作,大家可以按照这样的步骤找到:wps表格(表格左上角)——数据——有效性,就可以了
2.WPs 表格怎么控制数据的有效性
“数据有效性”通常用于以下几个方面:
1、限制非法数值、日期或文本长度数据的输入;
2、指定序列输入数据;
3、根据自定义公式限制数据输入;
4、利用有效性进行信息提示。
举例:指定日期数据的录入
如果数据表管理员希望用户在工作表A列只能输入指定区间的日期数据,如:2006年的所有日期,可以通过“数据有效性”来进行控制,具体设置如下:
步骤1 启动WPS表格新建一个空白工作表,选中“A列”区域后,选择“数据|有效性”菜单项,弹出“有效性”设置对话框,
步骤2 在“设置”选项卡的“允许”下拉菜单下选择“日期”,在“数据”下拉菜单中选择“介于”,并在“开始日期”中输入“2006-1-1”,在“结束日期”中输入“2006-12-31”,
步骤3 点击“确定”后,用户在A列区域只允许输入以上区间的日期。如果输入区间以外的日期,系统将给出“错误提示”,
3.如何修改wps表格中设定数据有效性
Excel设置数据有效性实现单元格下拉菜单的3种方法
一、直接输入:
1.选择要设置的单元格,譬如A1单元格;
2.选择菜单栏的“数据”→“有效性”→出现“数据有效性”弹出窗口;
3.在“设置”选项中→“有效性条件”→“允许”中选择“序列”→右边的“忽略空值”和“提供下拉菜单”全部打勾→在“来源”下面输入数据,譬如“1,2,3,4,5,6,7,8,9”(不包括双引号,分割符号“,”必须为半角模式)→按“确定”就OK了,再次选择该A1单元格,就出现了下拉菜单。
二、引用同一工作表内的数据:
如果同一工作表的某列就是下拉菜单想要的数据,譬如引用工作表Sheet1的B2:B5,B2:B5分别有以下数据:1、2、3、4,操作如下:
1.选择要设置的单元格,譬如A1单元格;
2.选择菜单栏的“数据”→“有效性”→出现“数据有效性”弹出窗口;
3.在“设置”选项中→“有效性条件”→“允许”中选择“序列”→右边的“忽略空值”和“提供下拉菜单”全部打勾→在“来源”下面输入数据“=$B$2:$B$5”,也可以按右边带红色箭头的直接选择B2:B5区域→按“确定”就OK了,再次选择该A1单元格,就出现了下拉菜单。
三、引用不同工作表内的数据(必须用到定义名称):
如果不同工作表的某列就是下拉菜单想要的数据,譬如工作表Sheet1的A1单元格要引用工作表Sheet2的B2:B5区域,工作表Sheet2的B2:B5分别有以下数据:1、2、3、4,操作如下:
1.定义名称:菜单栏→“插入”→“名称”→“定义”→弹出“定义名称”窗口,在“在当前工作薄中的名称”下面输入“DW”(可以自己随便明明)→“引用位置”下面输入“=Sheet2!$B$2:$B$5”,也可以按右边带红色箭头的直接选择B2:B5区域→按“添加”后再按“确定”完成第一步。
2.选择菜单栏的“数据”→“有效性”→出现“数据有效性”弹出窗口;
3.在“设置”选项中→“有效性条件”→“允许”中选择“序列”→右边的“忽略空值”和“提供下拉菜单”全部打勾→在“来源”下面输入“=DW”,“DW”就是刚刚定义好的名称,按“确定”就OK了,再次选择该A1单元格,就出现了下拉菜单。
望采纳,谢谢!
4.wps怎么数据有效性数据源的格式怎么设置
一、添加批注 批注是WPS表格中最常用的标注方法。选中单元格右击选择“插入批注”,在弹出的“批注编辑”窗口中输入要说明的内容(图1),确定后即可为选中单元格添加批注说明。以后你只要把鼠标指向这个单元格,就会出现批注框显示输入的说明,鼠标移开又会自动隐藏。你可右击单元格选择“编辑批注”对已设置的批注进行修改,选择“删除批注”则可删除添加的批注。
注:设置了批注的单元格右上角会显示一个红色的三角形作为标志,这个看起来可能不太顺眼。不过该标志和批注信息只能在屏幕上看到,并不会被打印出来。 二、利用数据有效性 利用数据有效性也可以为单元格添加说明。选中需要设置标注的单元格,单击菜单“数据/有效性”打开“数据有效性”窗口,切换到“输入信息”选项卡,勾选“选定单元格时显示输入信息”,然后在下面输入标题和输入信息(图2),单击确定完成设置。现在只要选中该单元格就会显示提示信息。以后需要修改说明时,只需选中单元格打开“数据有效性”窗口进行修改即可,在“数据有效性”窗口中单击“全部清除”按钮则可删除说明。
5.WPS表格数据有效性怎么应用
每年汇总学生体育、学习成绩表总有这样那样的问题,不是格式被更改,就是数据离奇,看来在制作工作表时要约法三章了!
一、约定格式。
如出生日期的格式:选中该列,执行“格式”→“数字”→“日期”,选择“2001-3-7”类型,确定。
二、约定值域。
如立定跳远小学生的成绩应当在0.00至3.00之间。
选中立定跳远列,执行“数据”→“数据有效性”,在设置“有效性条件”选项中,“允许”下拉列表选择“小数”,数值选择“介于”,最小值输入0.00,最大值设置为3.00。根据需要设置“输入信息”和“出错警告”。
设置好输入信息后,只要光标位于立定跳远列,就会出现提示信息。
当在立定跳远列输入3.56米时出现的警告界面:
三、约定窗体。
1.设定允许用户编辑区域。
执行“工具”→“保护”→“允许用户编辑区域”,在弹出的对话框中单击“新建”按纽,在弹出的“新区域”对话框“引用单元格”选项框中设置允许用户编辑的区域,本例中为需要体育老师输入数据的区域。确定后返回“允许用户编辑区域”,再确定即可。
2.保护工作表。
执行“工具”→“保护”→“保护工作表”,设置好密码并确定。
这样当用户试图修改表格的其他区域时就会受到警告,并无法更改。