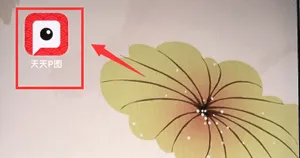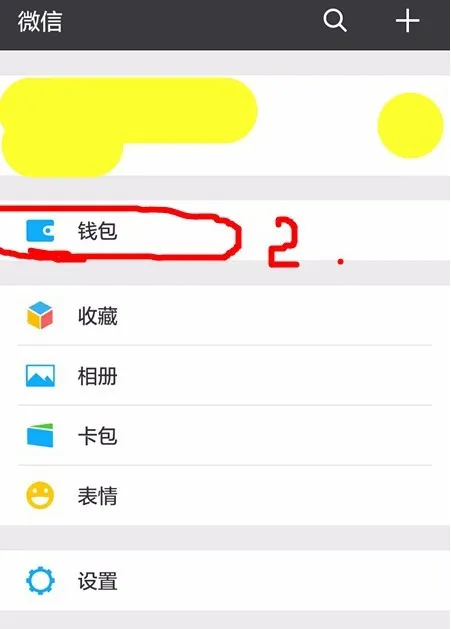1.怎样在wps表格中设置下拉选项
一:这里以WPS EXCEL表格为例,window office execl表格操作同理。首先我们在表格中输入“下拉菜单测试”字样,当然这里输不输入文字无所谓。
2
二:然后我们选中该单元格,也就是输入了文字的单元格。
3
三:再从表格上方的功能键找到“数据”这个选项并打开它,如果是window office execl表格,那么这时会弹出一个“数据”下拉列表,而WPS这里则是直接在下方展示,不会弹出下拉列表。
4
四:再从数据选项找到“自动筛选”(window office execl表格要先从数据选项找到“筛选”,再从“筛选”中找到“自动筛选”),找到后点击它即可完成下拉菜单设置。
5
五:最后就可以根据自己的需要设置下拉菜单了。
2.怎么在WPS表格中制作一二三级下拉菜单
1、打开一个EXCEL文件,选择一张Sheet表作为数据源,将一级菜单放在同一行,二级菜单放在一级菜单下方。
2、将二级菜单放在同一行,将三级菜单放在二级菜单下方。
3、在公式选项卡中选择数据源后创建名称。
4、选择需要使用一级菜单的区域,选择数据选项卡,设置数据有效性,选择序列,在数据有效性的来源内选择一级菜单单元格。
5、选择需要使用二级菜单的区域,点击数据有效性,选择序列,在“来源”中输入“=indirect(A1)”,点击确定。
6、选择需要使用三级菜单的区域,点击数据有效性,选择序列,在“来源”中输入“=indirect(B1)”,点击确定。
7、最终效果如下。
3.WPS表格怎么在excel菜单中设置下拉
1、首先设置下拉列表:点击B2单元格,点击“有效性”。
2、然后点击序列,在“提供下拉箭头”前的方框中打勾,如图所示。
3、然后点击来源,选中表格,点击“确定”,如图所示。
4、待鼠标呈现实心十字架是,从上向下拖动鼠标,如图所示。
5、找到对应班级点击下,就完成了对班级的输入表格的下拉设置。
4.如何在wps excel中设置下拉菜单
首先选中要制作下拉菜单的单元格或单元格区域----数据---有效性---允许---选择"序列"---来源---输入要填充的各个选项---比如输入: 男,女 (两个选项之间用英文半角逗号相隔)---确定
如图
如果是大量的选项需要写入,则可以用一辅助列来实现,比如在某列写入下拉选项的全部内容
操作如图
按下红圈所示的按钮
选中图中1所示的单元格区域(该区域为下拉列表的各个选项)
完成后再按下图中2所示的按钮---最后按下确定键
这样就把下拉菜单元格制作好了,效果如下图
5.wps下拉菜单怎么做
1、打开excel这款软件,案例中已经做好了一个简单的表格。
2、选择“职务”一列,然后在菜单栏点击“数据”菜单,找到“数据有效性”按钮。
3、点击“数据有效性”选项的小箭头,在下拉子级菜单中点击“数据有效性”选项。
4、在弹出的对话框设置“允许”,在允许里选择序列。
5、在来源里点击右边的“来源”按钮。
6、点击右边的选择按钮,选择单元格里职务的名称的一列数据。
7、设置好后点击“确定”。
就可以看到在职务一列里就出现了下拉菜单,至此制作下来菜单的操作就完成了。
6.wps演示怎么做下拉式菜单
步骤一:我们先确定我们需要输入的选项比如:型号,规格等等如下图所示。
请点击输入图片描述步骤二:我们输入完文字后,鼠标定位在需要添加下拉框的位置,需要添加控件,点击开发工具,然后点击组合框内容控件。 请点击输入图片描述 请点击输入图片描述步骤三:点击完我们会发现一个下拉框做好了。
请点击输入图片描述 请点击输入图片描述步骤四:添加下拉框的内容,这里我们需要点击控件属性 请点击输入图片描述步骤五:然后再下面显示名和值得位置点击添加,然后确定。 请点击输入图片描述步骤六:然后回到word文档即可看到下拉菜单里面有属性值 请点击输入图片描述 请点击输入图片描述步骤七:修改显示文字,点击设计模式 请点击输入图片描述 请点击输入图片描述步骤八:点击完设计模式即可看到显示文字变成了可编辑状态,然后我们输入自己想输入的文字即可。
请点击输入图片描述 请点击输入图片描述 END总结: 步骤一:输入我们需要设置的下拉菜单需要的文字 步骤二:开发工具-组合框内容空间 步骤三:设置属性-点击空间属性 步骤四:设置显示的文字,点击设计模式 请点击输入图片描述。