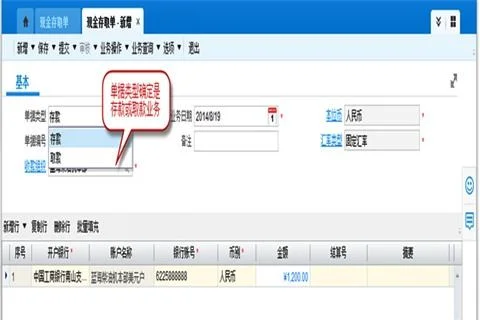1.ppt中怎样将画布调整大小
1、新建一个PPT演示文件。
2、然后在页面中的工具栏中点击“设计”选项。
3、在“设计”选项中找到“页面设置”选项,并点击进入设置。
4、在弹出的“页面设置”对话框中可以设置幻灯片的高度与宽度等选项,根据需要设置好后点击确定即可更改页面大小。
2.如何调整WPS演示幻灯片的大小
首先在电脑上打开WPS演示软件,并新建一个文档,如下图所示。
如何调整WPS演示幻灯片的大小
为了更好的查看调整好的效果,我们可以先为新建文档设置一个背景,如下图所示。
如何调整WPS演示幻灯片的大小
设置完毕后我们点击幻灯片播放快捷键F5,此时切换到幻灯片播放全屏模式,可以看到该界面是4:3显示的,左右还留有很多空余,如下图所示。
如何调整WPS演示幻灯片的大小
接下来点击上方菜单栏里的【设计】选项,在设计选项下可以看到【页面设置】选项,如下图所示。
如何调整WPS演示幻灯片的大小
点击【页面设置】选项,弹出页面设置窗口,在该窗口下可以看到幻灯片大小设置选项,如下图所示。
如何调整WPS演示幻灯片的大小
点击页面设置窗口幻灯片大小右侧的小箭头,弹出下拉菜单,可以选择自定义幻灯片大小,然后设置宽度及高度。如下图所示。
如何调整WPS演示幻灯片的大小
如何调整WPS演示幻灯片的大小
设置完毕后点击【确定】按钮,此时可以发现WPS演示里的幻灯片大小发生了调整,如下图所示。
如何调整WPS演示幻灯片的大小
8
设置完毕后点击幻灯片播放快捷键F5,切换到全屏显示模式,此时发现原来的图形被拉伸了,如下图所示。
如何调整WPS演示幻灯片的大小
3.如何调整WPS演示幻灯片的大小
首先在电脑上打开WPS演示软件,并新建一个文档,如下图所示。
如何调整WPS演示幻灯片的大小为了更好的查看调整好的效果,我们可以先为新建文档设置一个背景,如下图所示。如何调整WPS演示幻灯片的大小设置完毕后我们点击幻灯片播放快捷键F5,此时切换到幻灯片播放全屏模式,可以看到该界面是4:3显示的,左右还留有很多空余,如下图所示。
如何调整WPS演示幻灯片的大小接下来点击上方菜单栏里的【设计】选项,在设计选项下可以看到【页面设置】选项,如下图所示。如何调整WPS演示幻灯片的大小点击【页面设置】选项,弹出页面设置窗口,在该窗口下可以看到幻灯片大小设置选项,如下图所示。
如何调整WPS演示幻灯片的大小点击页面设置窗口幻灯片大小右侧的小箭头,弹出下拉菜单,可以选择自定义幻灯片大小,然后设置宽度及高度。如下图所示。
如何调整WPS演示幻灯片的大小如何调整WPS演示幻灯片的大小设置完毕后点击【确定】按钮,此时可以发现WPS演示里的幻灯片大小发生了调整,如下图所示。如何调整WPS演示幻灯片的大小8设置完毕后点击幻灯片播放快捷键F5,切换到全屏显示模式,此时发现原来的图形被拉伸了,如下图所示。
如何调整WPS演示幻灯片的大小。
4.WPS插入图片,如何设置才能自动调整为画板大小
1.运行WPS软件,新建一个WPS演示文件。点击菜单栏【插入】,然后点击【智能图形】。
请点击输入图片描述
2.界面弹出【选择智能图形】对话窗,点击左边菜单栏【图片】,然后从【基本图形】里选择图形模式,点击【插入】。
请点击输入图片描述
3.回到WPS演示页面,选定的智能图形便插入到页面中。点击图像中央的图片图标,从电脑中选择需要插入的图片。
请点击输入图片描述
4.依次点击图框中的图片图标,选择需要插入的图片,图片便插入到智能图形里面,不需要调整图片的大小,图片便与插入的智能图形尺寸保持一致。
请点击输入图片描述
5.选择图片,可以【在后面添加项目】,也可以在【前面添加项目】,还能改变图片的布局。
请点击输入图片描述
6
总结:
1.运行WPS软件,新建一个WPS演示文件。点击菜单栏【插入】,然后点击【智能图形】。
2.界面弹出【选择智能图形】对话窗,点击左边菜单栏【图片】,然后从【基本图形】里选择图形模式,点击【插入】。
3.回到WPS演示页面,选定的智能图形便插入到页面中。点击图像中央的图片图标,从电脑中选择需要插入的图片。
4.依次点击图框中的图片图标,选择需要插入的图片,图片便插入到智能图形里面,不需要调整图片的大小,图片便与插入的智能图形尺寸保持一致。
5.选择图片,可以【在后面添加项目】,也可以在【前面添加项目】,还能改变图片的布局。