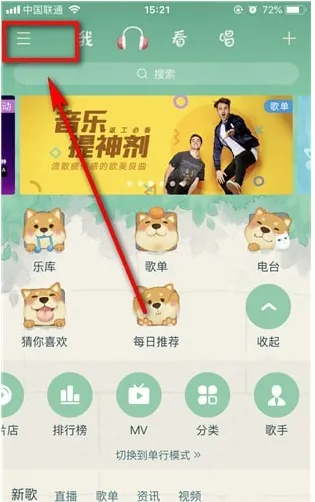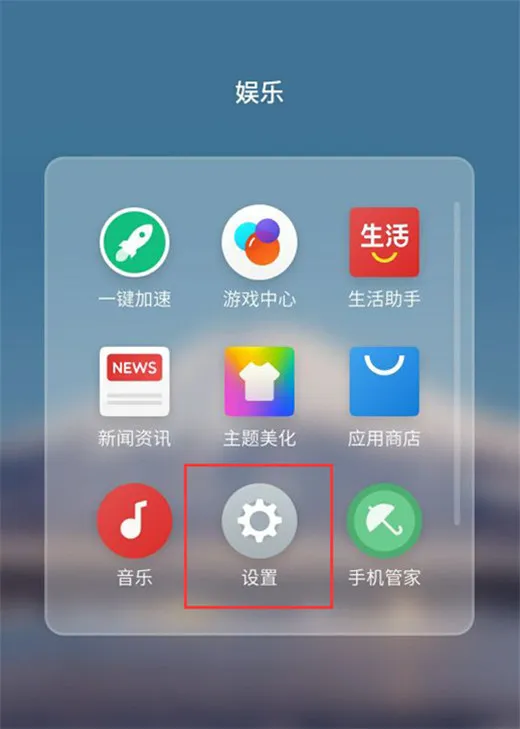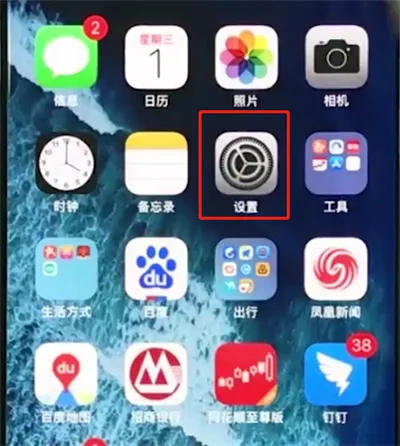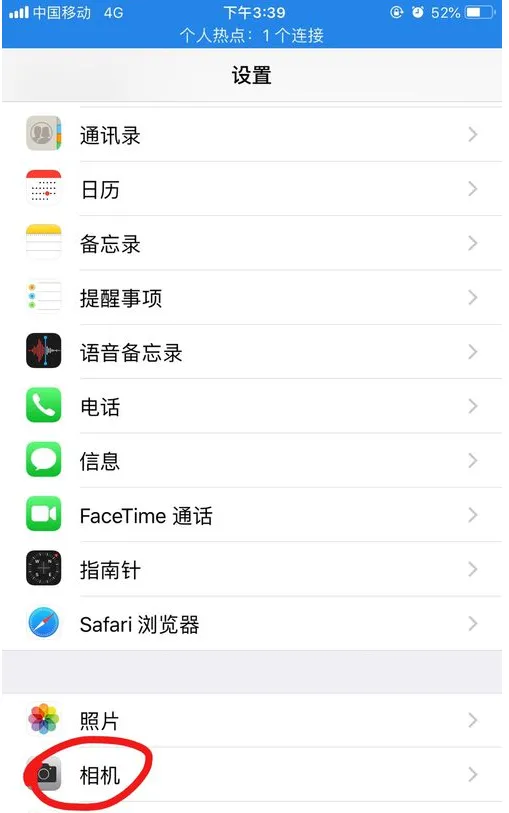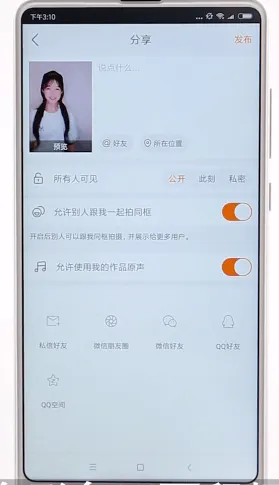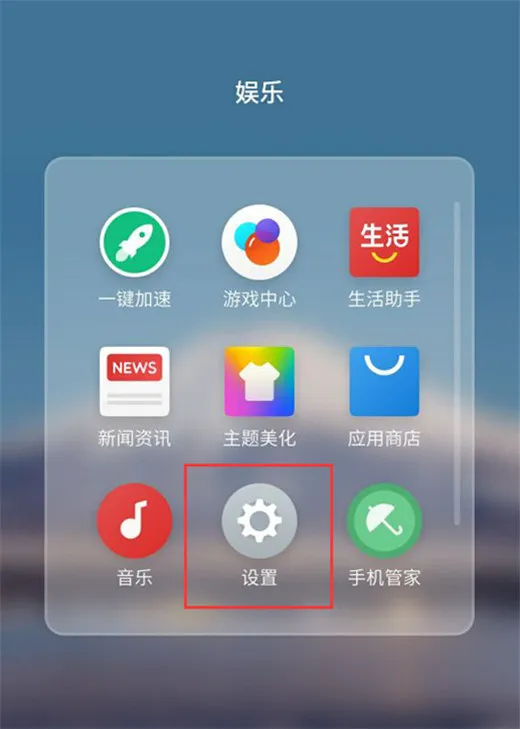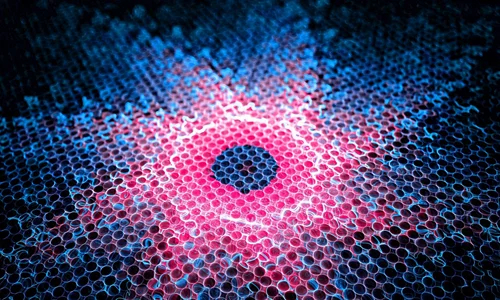
1. 笔记本电脑键盘格式化怎么操作
pdf转word
win10如何直接格式化方法/步骤分步:
1启动windows10电脑操作系统,进入到开始菜单中,找到左侧的【设置】,打开设置、
2然后,在打开的设置界面内,点击【更新与安全】。
3然后,在【更新与安全】设置界面中点击【恢复】选项。
4然后,在窗口中点击【开始】按钮,准备开始格式化win10系统。
5最后,点击【下一步】电脑开始格式化,问题解决。
2. 电脑怎么用键盘格式化
电脑开机密码忘记如何格式化电脑具体操作步骤如下:
(1)、开机进入系统前,按F8,进入Windows 7的高级启动选项,选择“修复计算机”。
(2)、选择键盘输入方法。
(3)、如果有管理员密码,需要输入;如果没有设置密码,直接“确定”即可。
(4)、进入系统恢复选项后,选择“Dell DataSafe 还原和紧急备份”。
(5)、选择“选择其他系统备份和更多选项”,点击“下一步”。
(6)、选择“还原我的计算机”,点击“下一步”。
(7)、选择正确的出厂映像后,点击“下一步”就可以开始恢复系统到出厂状态。注意,在恢复过程中,笔记本需要连接适配器。完成后,重启电脑即可。
希望能帮到你~
3. 笔记本键盘变换格式
用输入法输入 ①、智能ABC输入法:按“V+数字1至9”,即可输入各种符号。 ②、紫光输入法:右击输入状态条上的软键盘,即可打开各种软件盘,再用鼠标在软键盘上点击就是! 从别处复制保存在电脑上,用时就复制粘贴过来就是 五笔输入法 一、极点中文 1、输入特殊符号 首先可以按下Shift+Esc组合键快速调出软键盘,按住Shift键后按动Esc键,就会在多个软键盘之间切换,按Esc键即可关闭软键盘。 极点中文把特殊符号分为22种类型,并进行了特殊编码,其编码定义的基本规则是两个字母“Z”加上代表特殊符号类型的两个声母,常用的特殊符号编码有(全部编码可查阅帮助文档) zzbd 标点符号 zzpy 拼音符号 zzts 特殊符号 zsx 数学符号 zzdw 单位符号 zzjt或zzj 箭头符号 zzys或zzy 圆圈数字 zzpp 偏旁 例如要输入“★”符号,则可以键入“zzts”,然后根据提示条中的显示按“6”即可使符号上屏 【小提示】:可以在极点中文提示条上右击,选择菜单“管理工具→用户码表”来对默认的特殊符号编码进行修改,同时也可以自行添加新的编码。 2、输入中文日期 在极点中文中输入中文日期是非常方便的,其编码格式为分号“;”加上“XXXXnXXyXXr”,其中的X分别代表要输入的年月日数字。例如要输入“二○○五年四月一日”,则键入编码“;2005n4y1r”,这时在提示条中会显示出数字日期和中文日期两种格式,按下数字“2”即可输入中文日期了 【小提示】:要使用该功能,需要在极点中文的基本设置中选择“快捷英文热键”为“分号(”才行,不过这样设置后,输入中文分号“;”就需要按两下“;”键了。 如果想快速输入当前日期,那就更方便了,键入编码“znyr”可以输入当前年月日,键入编码“year”可以输入当前年份,键入编码“date”可以输入当前日期,键入编码“time”可以输入当前时间,键入编码“now”则可以输入当前精确时间,键入编码“week”可以输入当前星期几。 3、输入大写数字和金额 极点中文的大写数字编码规格是分号“;”加上数字序列,例如当键入“;12345”时,提示条中会显示三种大写数字格式(见图3),选择需要使用的格式即可,按“回车”键选择第一项,按右Shift键或“Shift+回车 ”键选择第二项,按左Shift键选择第三项。如果要输入带元、角、分形式的大写金额,则可以在输入数字后再按一下分号“;”上屏即可。例如键入编码“;12345.67;”,就可以输入“壹万贰仟叁佰肆拾伍元陆角柒分”。 4、难拆字辅助输入 在极点中文提示条上单击右键,选中“输入法状态”中的“五笔拼音”选项,这样以后当遇到不会用五笔拆分的文字时就可以直接用拼音进行输入,而且不用切换输入法状态,最值得称赞的是,这时极点中文还会在文字后面提示出正确的五笔编码,非常方便。 二、万能五笔 1、菜单选择 在万能五笔提示条右键菜单中选择“输入特殊符号”,可以看到特殊符号类型列表(见图4),选择要输入的特殊符号类型后,在万能五笔提示条中就会显示出该类型中的特殊符号列表,用数字键选择要输入的符号即可,用“[”和“]”键可以前后翻页查找类别中的其他特殊符号。 【小提示】:还可以直接用快捷键打开某类特殊符号,在菜单中的特殊符号类型后面提示有相应热键,例如要快速输入数字序号,按下Ctrl+2组合键即可。 2、自定义编码输入 万能五笔提供了特殊符号自定义编码功能,利用其自造词功能即可完成,例如想用“tsdh”来输入“√”符号,则可以先利用前面介绍的方法输入“√”,然后选中该符号,在万能五笔提示条中单击“词”按钮,并输入定义的符号编码“tsdh”即可,取消“简拼”和“全拼”编码选项,以避免重码。 三、智能五笔 1、特殊符号输入 智能五笔首创了分号“;”输入特殊符号的编码方式,使得特殊符号输入不仅方便,而且不会与汉字输入编码重码,具体编码可以查看http://www.znwb.com/help/chhelp414.htm网页中的表4-1。例如想输入“√”符号,只需要键入“;dh”即可看到提示条中的显示,按下空格键即可上屏。 如果对智能五笔默认的特殊符号编码不太习惯,也可自行修改这些编码,方法是在提示条右键菜单中选择“辅助功能→定义字词符号→自定义符号”项,打开自定义符号管理对话框,其中每行定义一个符号的编码,根据需要修改左边的符号编码即可,当然,也可以新增符号编码,编码(不包含分号)和符号之间用空格隔开即可,要注意编码为一至二码,不能是三码或四码。 2、疑难字的输入 对于五笔输入法来说,像“凹凸”之类的字是很难记住编码的,虽然智能五笔可以使用右Ctrl键切换到拼音状态进行辅助输入,但毕竟麻烦了一些。为此,智能五笔还提供了一种简便输入这些疑难字的方法,就是连按四下“Z”键,这时在提示条中会显示出疑难字列表, 例如按下数字“2”即可输入“凹”字。 【小提示】:在智能五笔提示条右键菜单中选择“辅助功能→定义字词符号→疑难字表”项,可以对疑难字表进行自定义,把自己常用的难拆的字用拼音输入进去即可。 3、大写金额输入 在智能五笔中输入大写金额的编码规则为“分号键+引号键+数字键+小数点+数字键”。例如,当你要输入“壹万贰仟叁佰肆拾伍元陆角柒分”时,可以先按一下分号键,再按一下引号键(分号键右边的键),键入数字“12345.67”,然后按一下空格键即可。 四、五笔加加 五笔加加默认对一些常用的特殊符号进行了编码,其编码规则是该符号中文名称对应的五笔编码。例如要输入“√”符号,只需要输入其中文名称“对勾”的五笔编码“cfqc”,即可在提示条上看到提示,由于有重码,按下数字“2”即可输入。具体编码与特殊符号对应列表可以打开C:\Program Files\WBJJ目录中的“wbjj_biaod.htm”文件进行查看。 此外,对于一些像“ⅠⅡⅢⅣ”、“①②③④⑤”之类的系列符号,五笔加加则规定了另外的简便输入规则,首先按“Z” 键,进入系列符号输入状态,然后输入系列符号中文名称对应的五笔编码,即可从提示条中进行选择输入。例如要输入“Ⅲ”,就可以先输入“Z”,再输入“大写罗马”的五笔编码 “dplc”,然后按数字“3”选择即可(见图8)。系列符号的编码对应关系也可以打开“wbjj_biaod.htm”文件查看。 【小提示】:单击五笔加加提示条,选择“管理工具”菜单下的“自定义编码工具”,单击“编辑单个符号表”按钮或“编辑成组符号表”按钮,可对特殊符号及其编码进行增删、修改操作。
4. 笔记本电脑硬盘格式化怎么操作
主板BIOS是无法对硬盘进行格式化的。你需要用U盘安装一个PE系统。并用U盘PE引导系统进入开机。 PE系统里自带硬盘管理工具,直接格式化就可以。
5. 键盘如何格式化电脑
下面是dos下格式化的基本方法:开机按键盘“Del”键,电脑将会进入“BIOS”设置,选择“BIOS FEATURES SETUP”(“Advanced BIOS features”)键入回车,在选择“Boot Sequence”(“First Boot Device”)定为“A.C.SCSI”(“Floppy”)选项,在按下“ESC”回到主菜单,选择“Save&EXIT SETUP”,回车选择“YES”。(如果你的电脑本身就是“软盘启动”就可不作此项)之后电脑屏幕就会出现:开机放入 DOS 启动盘,启动到 DOS 下(你可以用你因为可行的任意方法进入 DOS 下);之后,电脑屏幕就会出现:A:>(请在>号之后打入命令format在打入C:按回车)如下所是:A:>A:>format C: 此时电脑就会自动检测并格式C盘.安装完成是否改回光盘启动,要看自己的了; 格式C后,就会出现让你选择“yes”或“no”请选择“yes”此时“C”盘将格式完毕.如果你还想格式别的盘的化只要将打入命令“format”之后将打入的“C:”改成别的就行了(例如:将C:改D之后和别的步骤同上;NTFS与FAT32对于采用NT内核的系统来说,如果要求安全性很高的话最好还是采用NTFS的格式。FAT32和NTFS的区别 FAT32文件系统 在推出FAT32文件系统之前,通常PC机使用的文件系统是FAT16。像基于MS-DOS,Win 95等系统都采用了FAT16文件系统。在Win 9X下,FAT16支持的分区最大为2GB。我们知道计算机将信息保存在硬盘上称为“簇”的区域内。使用的簇越小,保存信息的效率就越高。在FAT16的情况下,分区越大簇就相应的要增大,存储效率就越低,势必造成存储空间的浪费。并且随着计算机硬件和应用的不断提高,FAT16文件系统已不能很好地适应系统的要求。在这种情况下,推出了增强的文件系统FAT32。同FAT16相比,FAT32主要具有以下特点: 1. 同FAT16相比FAT32最大的优点是可以支持的磁盘大小达到2TB(2047GB),但是不能支持小于512MB的分区。基于FAT32的Win 2000可以支持分区最大为32GB;而基于 FAT16的Win 2000支持的分区最大为4GB。 2. 由于采用了更小的簇,FAT32文件系统可以更有效率地保存信息。如两个分区大小都为2GB,一个分区采用了FAT16文件系统,另一个分区采用了FAT32文件系统。采用FAT16的分区的簇大小为32KB,而FAT32分区的簇只有4KB的大小。这样FAT32就比FAT16的存储效率要高很多,通常情况下可以提高15%。 3. FAT32文件系统可以重新定位根目录和使用FAT的备份副本。另外FAT32分区的启动记录被包含在一个含有关键数据的结构中,减少了计算机系统崩溃的可能性。 NTFS文件系统 NTFS文件系统是一个基于安全性的文件系统,是Windows NT所采用的独特的文件系统结构,它是建立在保护文件和目录数据基础上,同时照顾节省存储资源、减少磁盘占用量的一种先进的文件系统。使用非常广泛的Windows NT 4.0采用的就是NTFS 4.0文件系统,相信它所带来的强大的系统安全性一定给广大用户留下了深刻的印象。Win 2000采用了更新版本的NTFS文件系统——NTFS 5.0,它的推出使得用户不但可以像Win 9X那样方便快捷地操作和管理计算机,同时也可享受到NTFS所带来的系统安全性。 NTFS 5.0的特点主要体现在以下几个方面: 1. NTFS可以支持的分区(如果采用动态磁盘则称为卷)大小可以达到2TB。而Win 2000中的FAT32支持分区的大小最大为32GB。 2. NTFS是一个可恢复的文件系统。在NTFS分区上用户很少需要运行磁盘修复程序。NTFS通过使用标准的事物处理日志和恢复技术来保证分区的一致性。发生系统失败事件时,NTFS使用日志文件和检查点信息自动恢复文件系统的一致性。 3. NTFS支持对分区、文件夹和文件的压缩。任何基于Windows的应用程序对NTFS分区上的压缩文件进行读写时不需要事先由其他程序进行解压缩,当对文件进行读取时,文件将自动进行解压缩;文件关闭或保存时会自动对文件进行压缩。 4. NTFS采用了更小的簇,可以更有效率地管理磁盘空间。在Win 2000的FAT32文件系统的情况下,分区大小在2GB~8GB时簇的大小为4KB;分区大小在8GB~16GB时簇的大小为8KB;分区大小在16GB~32GB时,簇的大小则达到了16KB。而Win 2000的NTFS文件系统,当分区的大小在2GB以下时,簇的大小都比相应的FAT32簇小;当分区的大小在2GB以上时(2GB~2TB),簇的大小都为4KB。相比之下,NTFS可以比FAT32更有效地管理磁盘空间,最大限度地避免了磁盘空间的浪费。 5. 在NTFS分区上,可以为共享资源、文件夹以及文件设置访问许可权限。许可的设置包括两方面的内容:一是允许哪些组或用户对文件夹、文件和共享资源进行访问;二是获得访问许可的组或用户可以进行什么级别的访问。访问许可权限的设置不但适用于本地计算机的用户,同样也应用于通过网络的共享文件夹对文件进行访问的网络用户。与FAT32文件系统下对文件夹或文件进行访问相比,安全性要高得多。另外,在采用NTFS格式的Win 2000中,应用审核策略可以对文件夹、文件以及活动目录对象进行审核,审核结果记录在安全日志中,通过安全日志就可以查看哪些组或用户对文件夹、文件或活动目录对象进行了什么级别的操作,从而发现系统可能面临的非法访问,通过采取相应的措施,将这种安全隐患减到最低。这些在FAT32文件系统下,是不能实现的。 6. 在Win 2000的NTFS文件系统下可以进行磁盘配额管理。磁盘配额就是管理员可以为用户所能使用的磁盘空间进行配额限制,每一用户只能使用最大配额范围内的磁盘空间。设置磁盘配额后,可以对每一个用户的磁盘使用情况进行跟踪和控制,通过监测可以标识出超过配额报警阈值和配额限制的用户,从而采取相应的措施。磁盘配额管理功能的提供,使得管理员可以方便合理地为用户分配存储资源,避免由于磁盘空间使用的失控可能造成的系统崩溃,提高了系统的安全性。 7. NTFS使用一个“变更”日志来跟踪记录文件所发生的变更
6. 电脑键盘格式怎么设置
设置eng输入法就是在拼音九键下方由中文转换成英文字母输入这几个拼音字母就可以了。
7. 笔记本电脑格式化快捷键
你好,基本的方法如下: 1、打开vs2010开发工具,打开一个代码页。
2、同时按住Ctrl键和A键,全选代码或要格式化的部分代码 3、先按住Ctrl键,接着按一下K键,接着按一下F键。(注意:Ctrl键在按后面这2个键的时候一直是按着的,直到F键按完才松开)。也就是俗称的:Ctrl+K,Ctrl+F 快捷键。就格式化好了。
8. 笔记本格式化怎么操作方法
拯救者r700格式化方法:
1.使用快捷键【Win+I】进入系统设置界面;
2.在系统设置主页,点击最后一个设置选项,也就是【更新和安全设置】;
3.进入更新和安全设置后,点击侧边栏的【恢复】;
4.在恢复设置界面,可以看到重置电脑选项,点击【开始】;
5.初始化界面里,点击选择第二个选项,也就是【删除所有内容】,即可将笔记本恢复出厂设置(请先提前备份好数据),如需保留文件数据仅重置系统配置则选择【保留我的文件】。
9. 笔记本电脑键盘格式化怎么操作的
向安装Windows 10系统的笔记本电脑中插入U盘时,U盘没有显示。
Windows10系统插入U盘不显示及低级格式化U盘的方法
Windows10系统插入U盘不显示的解决方法
步骤:
右键点击系统桌面上的【此电脑】,在右键菜单中点击【管理】
在打开的计算机管理窗口中,我们再点击【磁盘管理】,在对应的右侧窗口中,可以看到 磁盘2(U盘)没有驱动器号;
右键点击 磁盘2 ,在右键菜单中点击:更改驱动器号和路径;
在弹出的 更改...磁盘2 的驱动器号和路径的对话框中,点击:添加;
我们在接着弹出的 添加驱动器号或路径的对话框中
分配以下驱动器号(A) 选择M(也可以是其他符号)
再点击:确定;
回到计算机管理窗口中,我们可以看到:
磁盘2 已添加了驱动器号 M:
退出计算机管理窗口。
进入资源管理器,我们可以看到,U盘已经显示。
Windows10系统低级格式化U盘的方法
如果向电脑中插入U盘,系统要求格式化才能使用,而格式化时又弹出不能格式化的对话框,我们可以使用低级格式化U盘的方法来解决问题。
步骤:
右键点击系统桌面左下角的【开始】,在右键菜单中点击【命令提示符(管理员)】;
我们在管理员命令提示符窗口中输入:format m: 命令,按下键盘上的回车键;
(m:U盘的驱动器号)
如果出现:
在驱动器 M:中插入新磁盘
准备操作完成后请按 Enter...
我们再次按下键盘上的回车键;
正在验证 14.4GB,等待其验证完成,验证完成以后,如果显示:
卷标(32个字符;如果没有,请按 Enter)
我们再次按下键盘上的回车键;
我们按下回车键以后,如果出现:
正在创建文件系统结构。
格式化已完成。
总共有 14.4 GB 的磁盘空间。
14.4 GB 可用。
说明:低级格式化U盘操作顺利完成,进入资源管理器后,便可以正常使用U盘了。
14/14
以上即:Windows10系统插入U盘不显示及低级格式化U盘的方法,供有需要的朋友们参考和使用。
10. 笔记本电脑键盘格式化怎么操作视频
把存储视频文件的硬盘或SD卡连接电脑即可
11. 电脑怎么用键盘操作格式化磁盘
1.首先在Windows系统桌面,右键点击屏幕左下角开始按钮,在弹出菜单中选择“运行”的菜单项。
2.然后在打开的Windows的运行窗口中输入命令cmd后点击确定按钮
3.在打开的命令提示符窗口中输入要格式化的盘符,比如G:后按下回车切换到该盘符。
4.后我们输入格式化的命令format G: /q,然后按下回车运行该命令。
5.接下来可能会弹出确主要卸载卷的提示,输入Y后按回车。
6.一会就会弹出格式化完成的提示信息了。