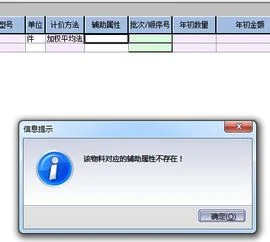1.再WPS表格中如何设置按钮
第一步需要您确认您的Excel菜单中有没有开发工具这一选项,若没有我们需要手动添加一下 介绍一下怎么添加开发工具菜单项:点击文件,打开文件菜单下找到选项菜单点击打开,
所示勾选开发工具选项即可 开发工具添加成功后将设计模式打开,设计模式会一直呈现为橙色,说明此时是在设计模式状态下 单击插入,选择中红框中的其他选项,用来添加非常规的控件 在弹出的其他控件中选择下图所示的Microsoft Date and Timer Picker Control,这个就是我们需要的日历控件 点击确定后光标会变成一个十字形光标,在您要添加日历的地方单击鼠标拖动光标,绘制出您要的日历控件 绘制成功后您可以先保存下,但此时控件还没有功能,你需要关闭设计模式方可使用,在开发工具中关闭设计模式,此时设计模式按钮不再为橙色,您的控件也就可以使用了
2.如何在wps表格中插入选择按钮
1.首先在电脑上打开WPS表格软件并新建一个空白表格,如下图所示。
2.我们在空白表格内设计一个39行3列的表格,如下图所示。3.接下来我们选取要添加筛选选项的行或列,针对这个表格,我们选取列,点击上方菜单栏里的【开始】按钮,在下方功能键里找到【筛选】功能键,点击该功能键右侧的小箭头,弹出下拉菜单,如下图所示。
4.点击下拉菜单里的【筛选】按钮,此时就在选取列的首行单元格的右下角增加了一个筛选功能按钮,如下图所示。5.点击生成的筛选功能按钮,可以弹出筛选窗口,选择自己要查找的内容并勾选即可,如下图所示。
6.选择完毕后,点击【确定】按钮,WPS表格会自动筛选出符合要求的表格,通过该功能就可以快速的找到自己想要找的表格了,不仅快速,而且十分准确,如下图所示。wps表格使用教程1.首先我们打开WPS表格工具,它的选项卡是全部展开的,非常方便我们操作。
从“开始”选项卡,这里面有剪贴板,字体,对齐方法,数字以及编辑五个选项。2.“开始”选项卡下面的所有工具都是我们经常使用的操作选项,如下图所示。
3.接下来是“插入”选项卡,我们使用插入选项,一般都以插入“图表”居多。4.接着是“公式”选项,相比于excel,这里的公式更多更全,而且把各种公式的种类已经分配好了,直接我们便于计算和操作。
5.然后是“页面布局”,主要是对表格的纸张大小的设定。6.“数据”大多操作的是表格的排序整理。
3.WPS2019如何设置功能按钮样式
1.首先我们打开wps2019,然后点击菜单栏中的“开始”菜单项。
2.接下来我们点击开始工具栏上的“新样式”按钮旁边的下拉按钮。
3.接下来在打开的下拉菜单中,我们点击“新样式”菜单项。
4.这时就会弹出一个新建样式的窗口,在窗口中可以设置样式名称,段落,标题等等, 同时还可以设置字体,字号等,设置的过程中,可以通过下面的预览窗口来查看效果是否满意。
5.另外为了方便操作,可以勾选下面的“同时保存到模板”前面的复选框,最后点击确定按钮。
6.这时会弹出一个确认要更改样式 的提示,点击“是”按钮即可。
7.以后我们再编辑文档的时候,可以直接点击样式名称,就可以使用我们设置好的新样式了。
4.wps表格在哪有快捷键设置
WPS常用快捷键
1.F1:打开WPS在线帮助网页。
2.F5:幻灯片放映〖WPS演示〗。
3.F7:打开“检查拼写”对话框。
4.F12:打开“另存为”对话框。
5.Enter:应用对话框设置,相当于对话框中的“确定”按钮。强行分段〖WPS文字,WPS演示〗。活动单元格向下移动一格〖WPS表格〗。
6.Esc:不应用对话框设置,相当于对话框中的“取消”按钮。退出复制单元格后的流水框〖WPS表格〗。退出幻灯片放映〖WPS演示〗。
7.Tab:活动单元格向右移动一格〖WPS表格〗。
8.Delete:删除选定内容。
9.Ctrl+F1:打开或关闭“任务窗格”侧边栏。
10.Ctrl+Enter:强行插入分页符。
11.Ctrl+1:打开“单元格格式”对话框〖WPS表格〗。
12.Ctrl+A:全选,与Windows平台通用。
13.Ctrl+Home:插入点光标回到文件头,Ctrl+End:插入点光标回到文件尾。
14.Ctrl+Shift+Home:选择到文件头,Ctrl+Shift+End:选择到文件尾。
15.Ctrl+N:新建文档、工作簿表格或演示文稿。
16.Ctrl+O:打开“打开文件”对话框。
17.Ctrl+S:没保存文件之前打开“另存为”对话框,保存文件之后直接保存文件。
18.Ctrl+W:关闭文档窗口。
19.Ctrl+P:打开“打印”对话框,与Windows平台通用。
20.Ctrl+C:复制,与Windows平台通用。
21.Ctrl+V:粘贴,与Windows平台通用。
22.Ctrl+X:剪切,与Windows平台通用。
23.Ctrl+Shift+C:复制格式。
24.Ctrl+Shift+V:粘贴格式。
25.Ctrl+Z:撤消,与Windows平台通用。
26.Ctrl+Y:恢复。
27.Ctrl+F:打开“查找与替换”对话框并定位到“查找”选项卡,与Windows平台通用。
28.Ctrl+H:打开“查找与替换”对话框并切换到“替换”选项卡。
29.Ctrl+G:打开“查找与替换”对话框并切换到“定位”选项卡〖WPS文字,WPS表格〗。
30.Ctrl+K:打开“插入超链接”对话框。
31.Ctrl+Shift+F5:打开“书签”对话框〖WPS文字〗。
32.Ctrl+M:在当前幻灯片之后插入新幻灯片〖WPS演示〗。
33.Ctrl+D:打开“字体”对话框〖WPS文字〗;将上一行单元格的内容(数据与格式)复制到当前单元格〖WPS表格〗。
34.Ctrl+B:文字加粗,并且可以在加粗与不加粗之间切换。
35.Ctrl+I:文字倾斜,并且可以在倾斜与不倾斜之间切换。
36.Ctrl+U:文字下划线,并且可以在加下划线与不加下划线之间切换。
37.Ctrl+[或Ctrl+Shift+,:将选定文字字号缩小(可以突破系统提供的5磅)〖WPS文字,WPS演示〗。
38.Ctrl+]或Ctrl+Shift+.:将选定文字字号放大(可以突破系统提供的72磅)〖WPS文字,WPS演示〗。
39.Ctrl+shift+=:将选定文字设为“上标”。
40.Ctrl+=:将选定文字设为“下标”。
41.Ctrl+Shift+G:字数统计。
42.Ctrl+L:左对齐,可在左对齐与两端对齐之间切换。同Ctrl+J。
43.Ctrl+R:右对齐,可在右对齐与两端对齐之间切换〖WPS文字〗;将左侧单元格的内容复制到当前单元格内〖WPS表格〗。
44.Ctrl+E:居中对齐,可在居中对齐与两端对齐之间切换。
45.Ctrl+J:两端对齐,可在左对齐与两端对齐之间切换。同Ctrl+L。
46.Ctrl+Shift+J:分散对齐,可以在分散对齐与两端对齐之间切换。
47.Ctrl+Enter:从光标处强制插入分页符。
48.Shift+Alt+→:增加缩进量。
49.Shift+Alt+←:减少缩进量。
5.WPS表格怎么自己设置快捷键
点击“工具”选项卡,在下拉菜单中选择“自定义”栏。
在弹出的“自定义”页面框中选择“键盘”。
在弹出的“自定义键盘”页面框中选择你要设置快捷的命令,比如办公族在这里选择了“字体”里的“幼圆体”这个命令当前并没有快捷键。
将光标移至“请按新快捷键”下方的文本框,输入你想设置的快捷键,办公族在这里随意输入一个Ctrl+Alt+1(可根据自己喜欢随便设置)然后选择“指定”按钮。
这时,刚刚设定的快捷键就会出现在“当前快捷键”下方的文本框内,点击两次关闭,即已经设置完成。
现在我们来试一下刚刚设置的快捷键,选中文字,按了Ctrl+Alt+1后,字体由之前的宋体变成了我们之前设置的“幼圆”,说明已经设置成功。
如果你想删除这个快捷键,还是打开“自定义键盘”这个页面,选中“当前快捷键”下面的“Ctrl+Alt+1”,然后点击下方的“删除”键,快捷键就会被清空。
Word2007自定义快捷键方法
单击“Office”按钮,从弹出的页面框中选择“Word选项”。
在弹出的“Word选项”页面框中选择左侧的“自定义”窗口,然后点击下方的“自定义”按钮。
在弹出的“自定义键盘”页面框中选择你要设置快捷的命令,比如办公族在这里选择了“字体”里的“黑体”这个命令当前并没有快捷键。
在“自定义键盘”页面框中输入你想设置的快捷键,办公族在这里随意输入一个Ctrl+F6,然后选择“指定”按钮。
这个时候,刚刚输入的快捷键就已经出现在“当前快捷键”下方的文本框内,点击两次“关闭”按钮,即完成。
我们依然来试验一下,选中文字然后按下Ctrl+F6,文本立刻从之前的“宋体”变成了我们前面设置的“黑体”,证明此快捷键设置成功。
Word2010自定义快捷键方法
打开Word文档,点击“文件”选择“选项”。
在“Word选项”页面框中选择“自定义功能区”选项卡,再单击“自定义”按钮。