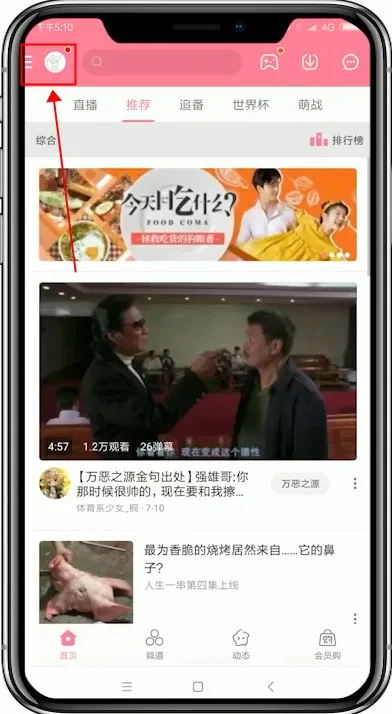1.wps表格中怎么设置使用三维图标
1、打开一篇具有原始数据的WPS工作表,在功能区选择“插入”选项卡,单击“形状”图标,在出现的下拉按钮中选择插入一个形状,在这里插入“菱形”。
2、选中插入的“菱形”,然后单击鼠标右键,在弹出的快捷菜单中选择“设置对象格式”命令。
3、在“设置对象格式”的对话框中我们将填充颜色设置为“无填充颜色”然后单击“确定”。
4、此时你会看到我们插入的图形已经变成了透明色,然后我们选中整个表格,同时按住键盘上的“Ctrl+c"进行剪切。
5、然后把剪切的表格通过键盘上的“Ctrl+v”粘贴到我们的图形里边,然后选择插入的图形,单击“效果设置”选项卡,选择“三维效果”中的第二个效果样式。
6、返回到工作表中就可以看到我们设置的三维效果的表框了。
提示:在把表格粘贴到图形的过程中的时候,有时候需要选中图形进行调整,把它调到适合整个表格的最佳效果,另外还可以在“效果设置”选项卡中通过“颜色”选项组来进行图形的颜色设置。
2.wps excel图表怎么弄三维
1、选中数据表格。
2、点击插入。3、点击推荐的图表。
4、选择所有图表。5、点击柱形图——三维柱形图。
6、效果展示。注意事项;Office常是制作文档文件的标准,而且有一些其他产品不存在的特性,但是其他产品也有Office缺少的特性。
自从Microsoft 2007 Office System开始,有一个和以前版本差异很大的用户界面,该界面被称为Ribbon界面,并沿用在Microsoft Office 2010、Microsoft Office 2013和Microsoft Office 2016中。
3.wps中如何插入三维饼图
1.在最顶端的菜单栏里找到“插入”并点击,再点击下方的“图表”。
2.点击了“图表”之后会出现下方的编辑框,里面有一个系统自带的柱状图,无视掉就行。主要是要点击柱状图下面那个“sheet 1”,进入表格模式编辑。
3.点击表格清空掉里面的内容再输入自己想要编辑的数据。就随便编了一个公司的人员组成数据来用,如图。
4.编辑好数据之后,点击编辑框上面的“插入”,再选择“图表”。
5.之后就会出现下图所示的“图表向导-4步骤之1-图表类型”,选择自己需要的饼状图类型。选的是三维饼图,然后点击下一步。
6.出现了“图表向导-4步骤之2-图表源数据”,数据区域它会自动圈住刚刚编辑好的区域,然后就是系列产生的选择,也就是饼状图旁边那个图例的选择。因为是横向设置项目的,所以不用改,如果是竖向设置项目的,应选择“列”。再次点击下一步。
7.出现“图表向导-4步骤之3-图表选项”,在这里只需要填上“图表标题”就够了。
8.终于到“图表向导-4步骤之4-图表位置”。记住,一定要选择“作为新工作表插入”,不然会跟软件自带的那个表重叠起来。
9.点击“完成”再关闭编辑框之后,word文档上面就会出现成品了。